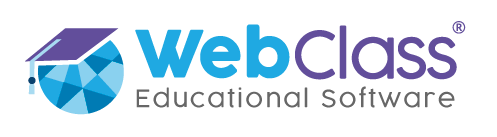Perfiles a los que está orientado el artículo:
Notas Versión 2 (a partir de ahora “Notas V2”) corresponde a un nuevo sistema de registro de calificaciones en la plataforma de WebClass, paralelo al Sistema de Notas Clásico, y que comprende nuevas funcionalidades, entre las cuales podemos enumerar:
a) Sistemas evaluativos personalizados, con escalas que permitan configurar calificaciones, porcentajes, conceptos y/o conceptos personalizados.
b) Visualización y edición de las ponderaciones.
c) Posibilidad de registrar notas acumulativas.
Es necesario tener en cuenta de que se trata de una versión demo, sujeta a mejoras y actualizaciones.
Inicialmente, y tal como se realiza en el Sistema de Notas Clásico, es necesario crear las hojas de notas de cada asignatura, cada vez que ingresemos a éstas por primera vez.
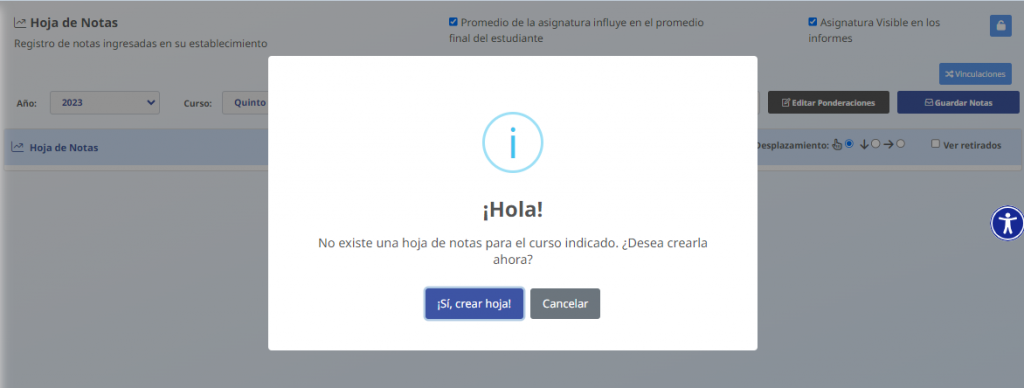
Una vez hecho esto, la visualización que obtendremos de nuestra Hoja de Notas V2 será la siguiente:
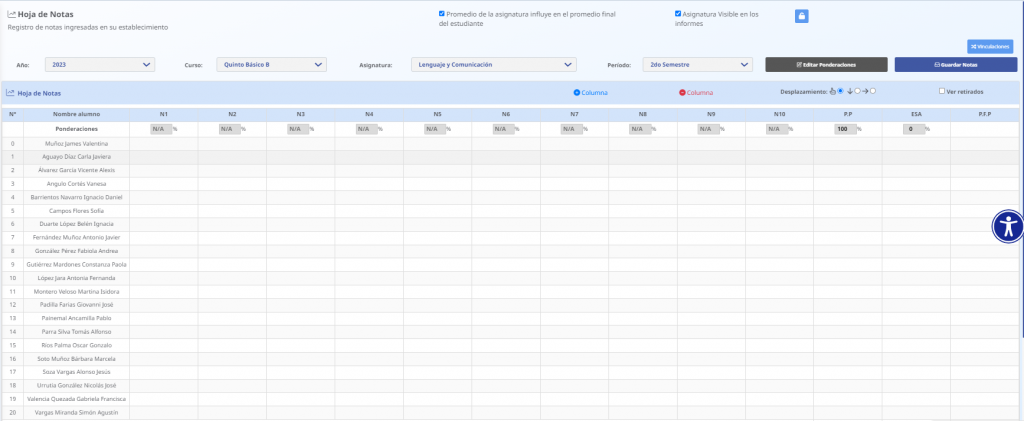
Una de las ventajas que ofrece Notas V2, es que permite que los mismos docentes configuren los parámetros generales de sus asignaturas como, por ejemplo:
- Influye/No Influye: Si deseamos configurar una asignatura para determinar si su promedio influye o no en el promedio final del estudiante, podemos marcar/desmarcar su casilla ubicada en la parte superior derecha de la hoja de notas.

- Visible/No Visible: Es posible determinar la visibilidad de una asignatura en particular en los diversos Informes de Notas, marcado/desmarcando la opción señalada.
- Además, existe un ícono de un candado, visible únicamente desde el perfil de UTP, que permite bloquear la Hoja de Notas de la asignatura, de tal manera de impedir que se realicen cambios en esta (ingreso de notas, cambio en las configuraciones)
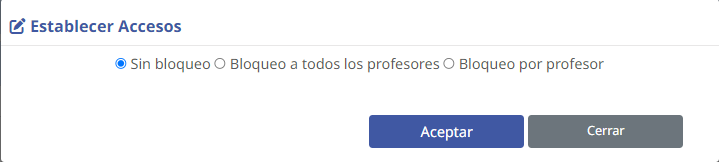
Ponderaciones: Los usuarios pueden directamente, desde la Hoja de Notas de la asignatura, configurar las ponderaciones que reciben cada nota, presionando en el botón de “Editar Ponderaciones”
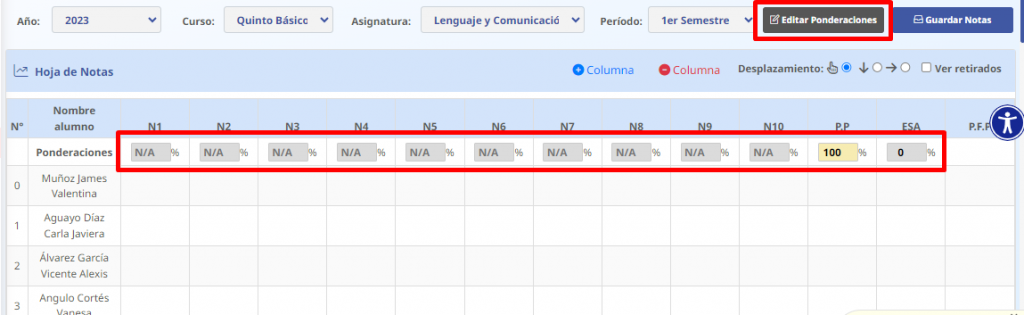
Una vez hecho esto, es posible modificar los porcentajes asociados a cada calificación en el encabezado de cada columna, teniendo siempre en cuenta que la sumatoria de las ponderaciones no debe superar el 100%, y que se visualiza debajo de la columna de “Promedio Parcial” (P.P.) Vinculaciones: Notas V2 permite editar, en la misma Hoja de Notas, las vinculaciones entre las diversas asignaturas que se imparten en un nivel, haciendo click en el botón de “Vinculaciones” (1) y luego configurando la columna en la cual queremos realizar la vinculación (2)
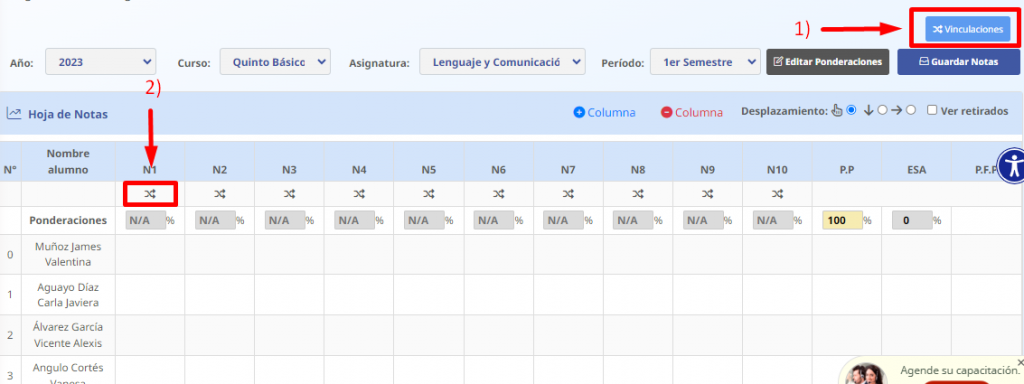
Haciendo click en el encabezado de cada columna que represente una nota (N1, N2, N3, etc.), podemos acceder a la configuración de dicha nota
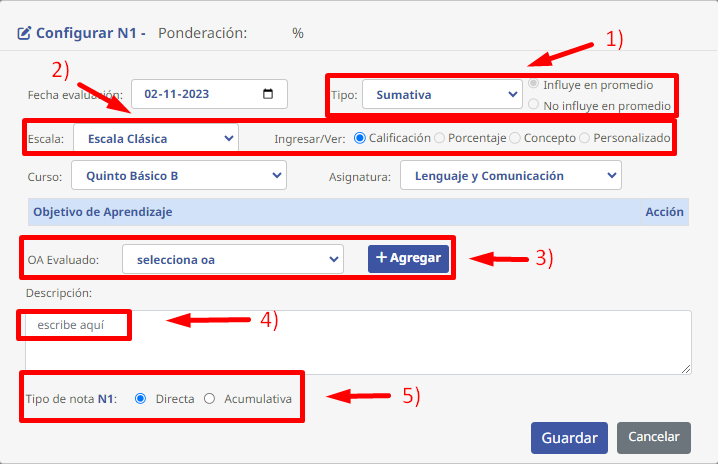
Notas V2 ofrece múltiples opciones de configuración de cada columna de notas, entre las que se encuentran:
- Tipo: Notas V2 permite establecer el tipo de evaluación de cada columna de notas, pudiendo elegir entre Diagnósticas, Formativas y Sumativas; además, es posible determinar si dichas evaluaciones influirán o no en el promedio final de la asignatura.
- Escala: Desde este apartado, podemos determinar cuál escala definirá la evaluación de esta columna de notas, pudiendo optar entre escalas de Calificación, Porcentaje, Concepto o alguna otra Personalizada.
Nota: La creación y configuración de las escalas Conceptuales, Porcentuales y Personalizadas se gestiona desde el perfil de WebClass Manager, módulo de Notas, botón “Manejador de Escalas V2 (Demo)”.
- OA Evaluado: Es posible asignar el o los Objetivos de Aprendizaje que se evaluarán en cada columna de notas, seleccionando alguno de los Objetivos de Aprendizaje cargados en la plataforma, desde el menú desplegable “selecciona oa”.
- Descripción: En este apartado, podemos establecer la descripción de la evaluación correspondiente a la columna de notas.
- Tipo de nota: Una de las principales novedades que integra Notas V2 es la posibilidad de registrar notas acumulativas, a partir de cuyos promedios se obtiene una nota parcial. Para ello, podemos elegir qué tipo de nota estamos ingresando en esta columna, ya sea una Nota Directa como una Acumulativa; si seleccionamos esta última opción, se desplegará el siguiente cuadro:
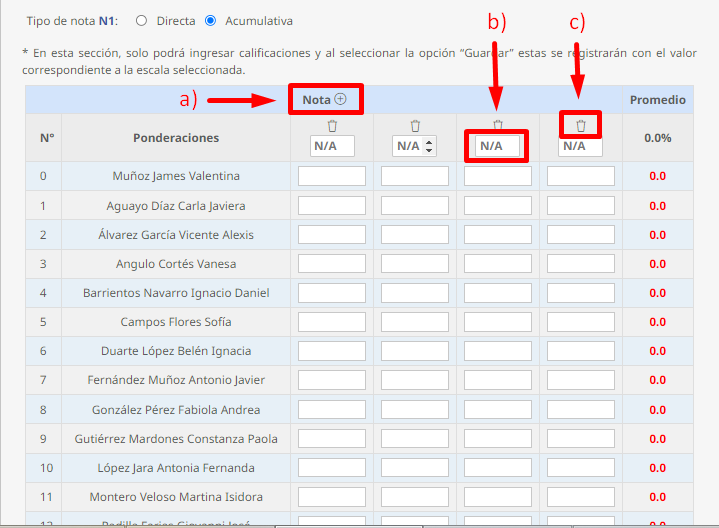
- El ícono del signo “+” permite agregar nuevas columnas de notas acumulativas.
- Cada recuadro con el mensaje N/A permite configurar la ponderación que recibe cada nota acumulativa, y cuya suma aparecerá bajo la columna de “Promedio”.
- Como gestión complementaria a lo señalado en el punto A), es posible eliminar columnas de notas acumulativas, presionando el ícono de la papelera.