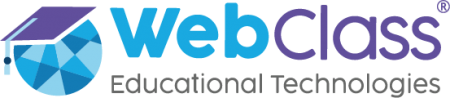Perfiles a los que está dirigido el artículo:
La creación de nuevas hojas de notas por asignatura se realiza desde el perfil de UTP. Luego de crear las hojas de notas, se configuran desde la cuenta de Manager.
La gestión de configuraciones previas, que preparan el ambiente de la plataforma para anidar hojas de notas por curso, y la configuración de las hojas de nota ya creadas se realiza desde el perfil de WebClass Manager. También, desde aquí, es posible gestionar la visibilidad o “bloquear y desbloquear” hojas de notas previamente creadas.
- Desde el panel principal en el perfil de UTP, vaya a:
“Administración” > “Notas”
- Use los filtros para encontrar el curso y periodo donde desea crear la nueva hoja de notas. El orden de las asignaturas en la lista desplegable “Asignatura” es el orden asignado desde el perfil de WebClass Manager, en: “Configuración” > “Configuración sistema” > “Orden“.
- La plataforma preguntará si desea crear la hoja de notas solo si para el periodo y curso escogidos no existen hojas previamente construidas. Luego de crearlas, las hojas de nota quedarán disponibles inmediatamente para configurarlas desde la cuenta de WebClass Manager (Orientación y Religión aparecerán configuradas por defecto para que no influyan sobre el promedio de los alumnos y alumnas).
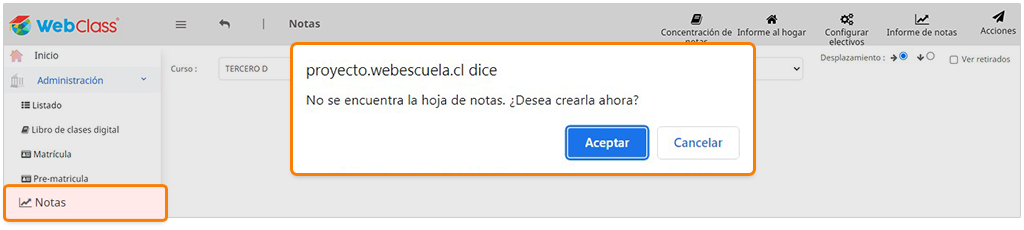
- Si la hoja creada es para notas de los periodos lectivos, por defecto poseerá 15 casillas para notas parciales, una (1) columna para promedios parciales (P.P), una (1) columna para exámenes y una (1) columna para el promedio final del periodo.
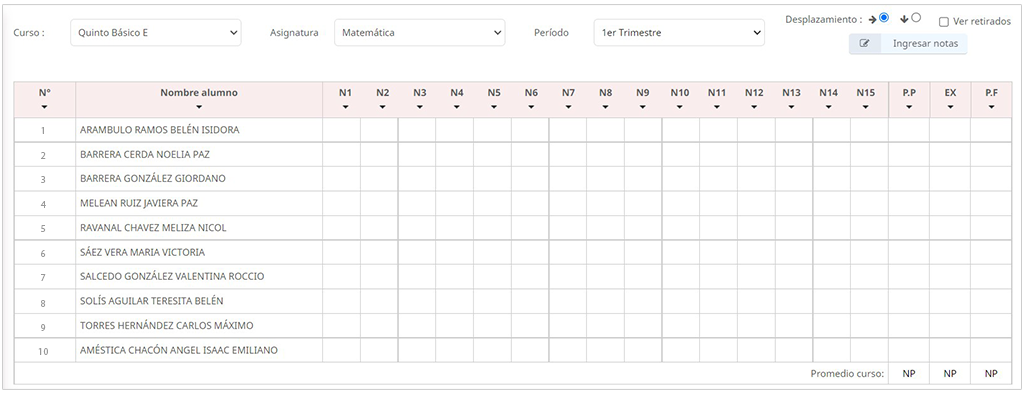
- Por defecto, el registro que guardan las hojas es una nota, excepto para las asignatura Religión y Orientación, donde podrá elegir si la calificación será expresada como un concepto o una nota.
- Si la hoja generada es para notas de exámenes globales, automáticamente también serán creadas las hojas de notas por periodo. Por defecto, esta hoja poseerá: una cantidad de columnas para promedios parciales igual al número de periodos que se haya configurado, una (1) columna para el promedio de los periodos (P.P.G), una (1) columna para exámenes globales y una (1) columna para el promedio final.
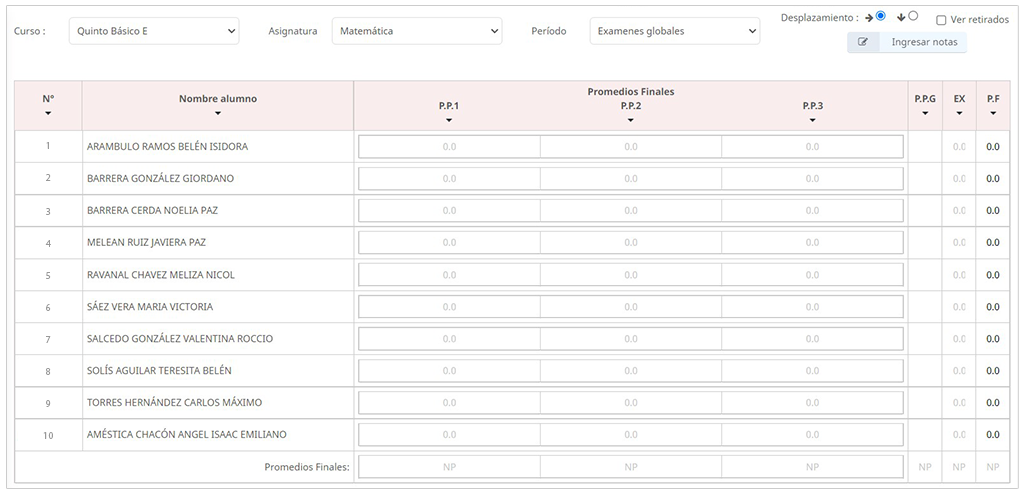
- Para administrar las hojas de notas creadas, vaya a:
“Notas” > “Hojas de notas“
- Filtre por año y curso. Verá una matriz con un listado de todas las hojas de notas existentes, por periodo, para el curso y año escogido.
- Para gestionar la visibilidad de una hoja de notas, marque la casilla “Bloquear“. Esto provocará que la hoja de notas siga existiendo pero que no aparezca al buscarla.
Nota: Una hoja de notas bloqueada no será editable desde las cuentas de UTP y profesor. - Para gestionar si la información de una hoja de notas será visible en los informes de notas e informes SIGE, marque o desmarque la casilla “Visible“.
- Para gestionar si las notas de un periodo influirán en el promedio de la asignatura, marque o desmarque la casilla “Influye“.