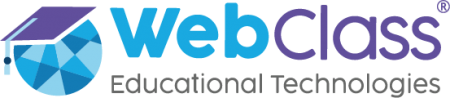Perfiles a los que está dirigido el artículo:
El submódulo prematrícula está disponible en los perfiles de UTP y Profesor.
Está diseñado para aquellos establecimientos que deseen utilizar la plataforma WebClass para prematricular alumnos nuevos y antiguos. Desde aquí, los encargados del proceso pueden recopilar la información de los estudiantes a través de formularios digitales enviados a los apoderados mediante un enlace. Cuando la información es devuelta, los encargados del proceso pueden tramitar la matrícula directamente desde la plataforma.
La administración de los procesos de prematrícula por nivel se realiza desde la pantalla de inicio del submódulo. Allí, se categorizan en procesos para estudiantes nuevos y antiguos.
Cada proceso abierto se almacena en una base de datos en el administrador de prematrículas de la plataforma. Si se concreta la matrícula, la plataforma sobrescribe automáticamente los registros antiguos o crea uno nuevo (junto a las cuentas de usuario de apoderado y estudiante).
- 1. Prematricular y matricular estudiantes antiguos
- 2. Prematricular y matricular estudiantes nuevos
La matrícula de estudiantes antiguos también puede ejecutarse desde la funcionalidad "Situación final". Para evitar la duplicación de información utilice solo una de las dos vías.
La existencia de datos en prematrícula no conlleva la promoción de nivel.
I. Abrir procesos de prematrícula y enviar enlaces de formularios
- Sitúese en la planilla "Registro Prematrículas para Alumnos del Colegio" y observe los procesos abiertos en la columna "Nivel". Si el nivel deseado no está en el listado, presione [+Agregar Proceso], en la esquina superior derecha de la pantalla: si por ejemplo, queremos prematrícular a alumnos que se encuentran en 2° básico (2023) se debe abrir un proceso para 3° básico (2024).
- Una vez abierto el nuevo proceso, o si el nivel deseado ya está en el listado, ingrese a él desde la columna acciones, desde donde gestionaremos el proceso de prematrícula de tal nivel.
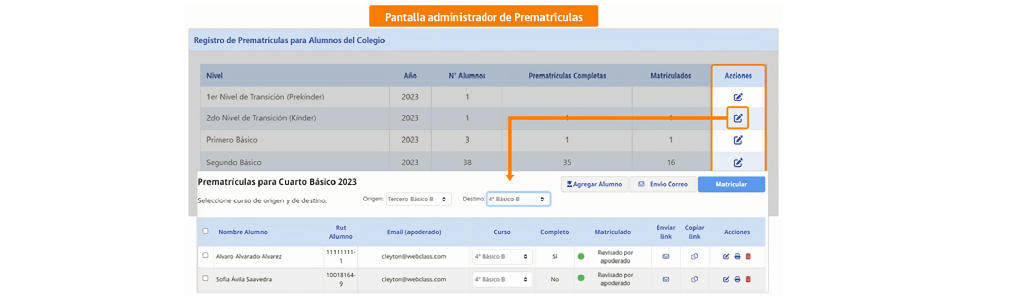
- En la pantalla de administración de prematrículas del nivel, filtre por curso de origen y destino. Se cargarán en pantalla todos los estudiantes que pertenecen al curso de origen, siendo "Origen" el curso actual de los y las estudiantes, y "Destino" el curso (del año próximo) en que se hará la prematrícula.
- (Anexo) Para modificar el curso de destino a los estudiantes, vaya a la columna "Curso" y modifique el dato. Al presionar [Aceptar] en el cuadro emergente, se guardará el cambio en el formulario de matrícula del año próximo.
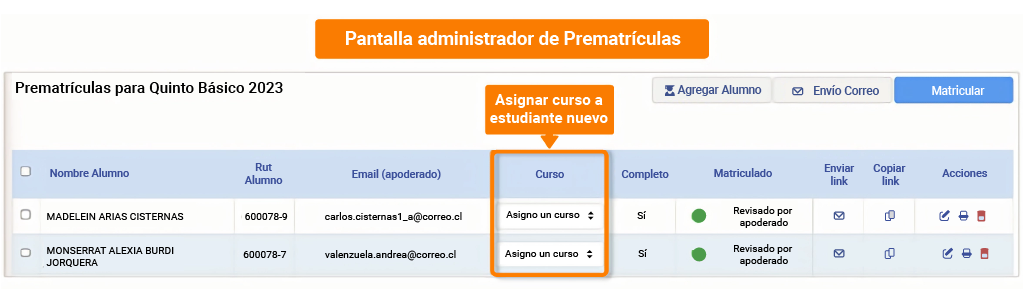
- La columna "Completo" indica si el proceso de prematrícula ha concluido o no
- La columna de "Matrículado" nos permite identificar en que etapa del proceso de prematrícula se encuentra el curso; para ello, contamos con un sistema de cuatro colores:
- Rojo: Indica que aún no se han realizado gestión alguna.
- Amarillo: Indica que ya ha sido enviado el correo con el enlace al apoderado.
- Verde: Indica que el proceso de llenado o actualización de la ficha de prematrícula ya ha sido realizado y enviado por el apoderado.
- Azul: Indica que el estudiante ya ha sido matriculado en el establecimiento para el siguiente año escolar.
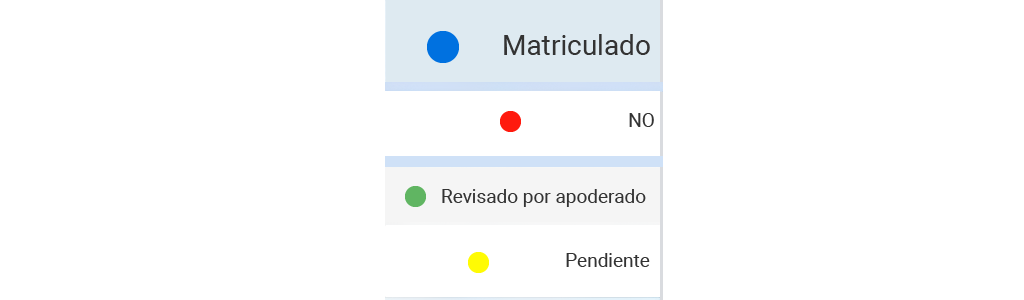
- Envío del enlacecon el formulario de prematrícula a los apoderados. Existen dos opciones para esto:
a. Envío individual del enlace: para ello, presione el icono del sobre debajo de la columna "Enviar link", del estudiante respectivo.
b. Envío masivo del enlace: Elija a los estudiantes respectivos marcando la casilla a la izquierda de cada nombre o selecciónelos masivamente marcando la casilla en el encabezado de la primera columna; luego presione el botón "Envío correo".
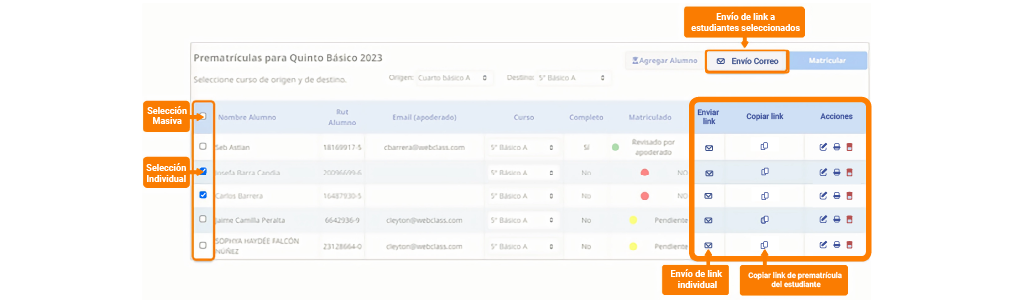
Nota 1: Los enlaces se envían hacia los correos electrónicos registrados en la plataforma, por lo tanto, es importante mantener el registro de los correos de los apoderados actualizado. Nota 2: También puede presionar el botón [Copiar link] para enviar el enlace al apoderado de un estudiante particular a un correo no registrado en la plataforma WebClass.
II. Matricular estudiantes
Cuando los apoderados completan y guardan la información en el formulario, el semáforo de la columna "Matriculado" cambia de amarillo a verde. A partir de este punto es posible concretar matrículas, para continuar con ello es necesario que:
- Revise la información recibida desde la columna "Acciones", al extremo derecho de la matriz. Puede editar la información o reenviar el formulario al apoderado para segundas ediciones.
Si reenvía el formulario al apoderado, el semáforo cambiará nuevamente de color. - Si la información está lista, marque la casilla a la izquierda de los nombres para seleccionar a los estudiantes. Luego, presione [Matricular] en la esquina superior derecha.
Nota: Los estudiantes matriculados serán promovidos automáticamente hacia el nivel de destino.
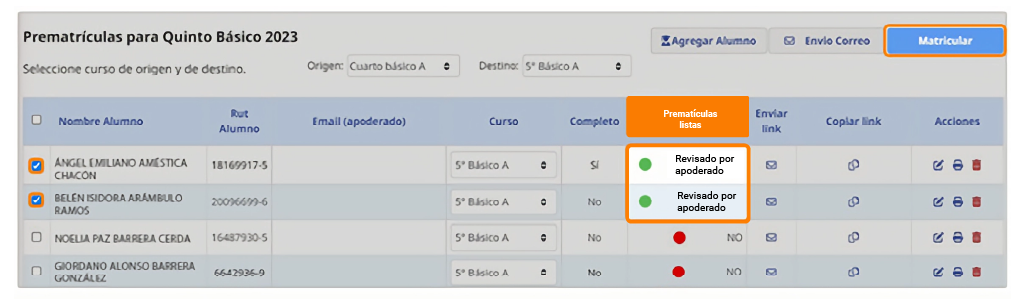
3. Al matricular, el botón verde del semáforo desaparecerá y será reemplazado por un botón azul en la columna "Acciones".
Nota: Cuando el apoderado de un alumno nuevo, añadido al proceso usando el botón [Agregar alumno], reenvía el formulario de prematrícula, la información será almacenada en el planilla "Registro de prematrícula para alumnos nuevos", en la pantalla de inicio de la funcionalidad.
III. Añadir alumnos nuevos
Es posible añadir estudiantes nuevos directamente desde un proceso abierto para estudiantes antiguos:
- Presione [Agregar alumno], en el cuadrante superior derecho de la pantalla.

2. Se abrirá un nuevo formulario de prematrícula. Complételo con, al menos, la información básica obligatoria (marcada con asteriscos).
3. Diríjase a la última pestaña del formulario (Antecedentes del Apoderado) y presiona [Guardar]. Luego, confirme en el cuadro emergente. La prematrícula se almacenará en la planilla de prematrículas para alumnos nuevos.
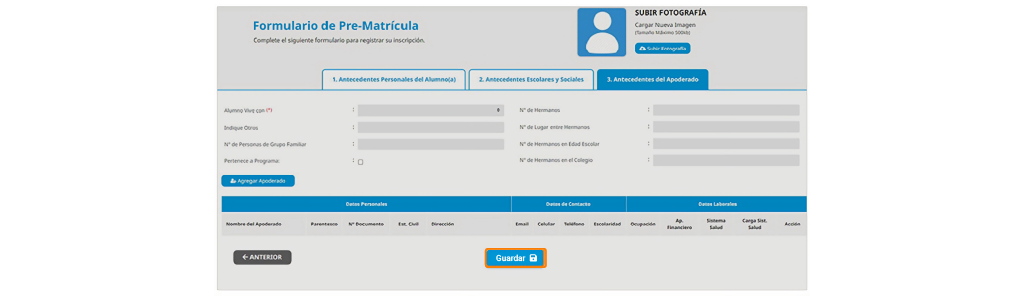
4.Ingrese al proceso abierto para el estudiante nuevo desde la planilla de alumnos nuevos al inicio de la funcionalidad "Prematrícula". Selecciónelos y presione [Envío Correo], en el cuadrante superior derecho de la pantalla para enviar la ficha de prematrícula al apoderado.
5.Luego de recibir la información por parte del apoderado y verificarla, proceda a matricular al estudiante presionando [Matricular], en la esquina superior derecha de la pantalla.
Hay dos vías para incluir alumnos nuevos en los procesos de prematrícula de cada nivel. En ambos casos, los procesos abiertos se administran desde la planilla "Registro de Prematrículas para Alumnos Nuevos".
I. Enviar enlace del formulario a apoderados
- Copie el enlace del formulario vacío presionando [Copiar link], en la esquina superior derecha de la pantalla de inicio de la funcionalidad Pre-matrícula.
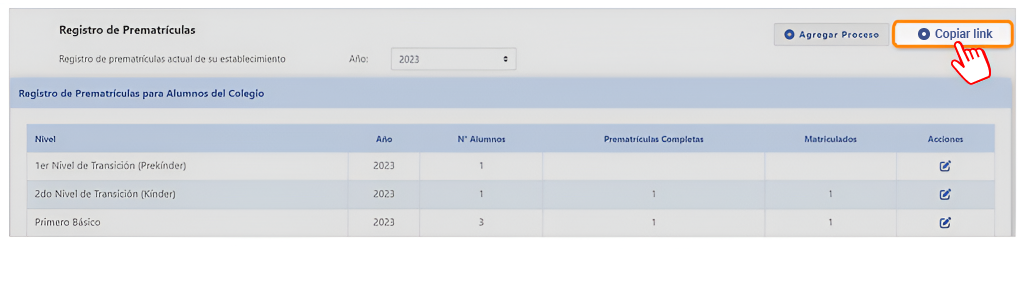 Envíe el enlace por correo electrónico al apoderado.
Envíe el enlace por correo electrónico al apoderado.- Una vez que el apoderado reenvíe el formulario, se abrirá automáticamente un proceso nuevo si previamente no existían procesos abiertos en el nivel al que postula el estudiante, de lo contrario, se añadirá el formulario al proceso existente en el nivel.
- Matricule al estudiante. Ingrese al proceso abierto en "Registro de Prematrículas para Alumnos Nuevos" presionando el botón respectivo en la columna "Acciones".
- Asigne un curso al estudiante nuevo desde la columna "Curso".
- Seleccione al estudiante y presione [Matricular], en la esquina superior derecha de la pantalla.
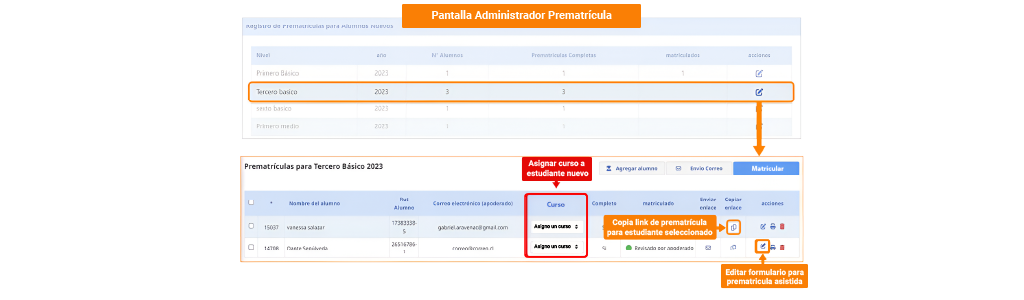
II. Matricular desde un proceso abierto para estudiantes del colegio
- Desde el proceso abierto para estudiantes del colegio, presione [Agregar alumno], en el cuadrante superior derecho de la pantalla.
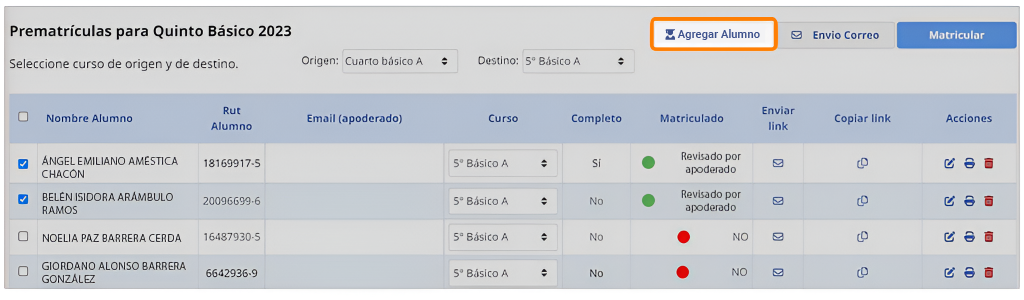 2. Se abrirá un nuevo formulario de prematrícula. Complételo con, al menos, la información básica obligatoria (marcada con asteriscos).3. Diríjase a la última pestaña del formulario (Antecedentes del Apoderado) y presiona [Guardar]. Luego, confirme en el cuadro emergente. La prematrícula se almacenará en la planilla de prematrículas para alumnos nuevos.
2. Se abrirá un nuevo formulario de prematrícula. Complételo con, al menos, la información básica obligatoria (marcada con asteriscos).3. Diríjase a la última pestaña del formulario (Antecedentes del Apoderado) y presiona [Guardar]. Luego, confirme en el cuadro emergente. La prematrícula se almacenará en la planilla de prematrículas para alumnos nuevos.
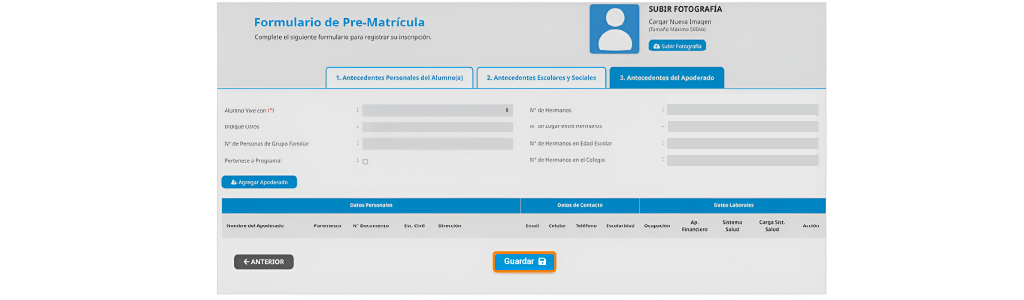 4.Ingrese al proceso abierto para el estudiante nuevo desde la planilla de alumnos nuevos al inicio de la funcionalidad "Prematrícula". Selecciónelos y presione [Envío Correo], en el cuadrante superior derecho de la pantalla para enviar la ficha de prematrícula al apoderado.
4.Ingrese al proceso abierto para el estudiante nuevo desde la planilla de alumnos nuevos al inicio de la funcionalidad "Prematrícula". Selecciónelos y presione [Envío Correo], en el cuadrante superior derecho de la pantalla para enviar la ficha de prematrícula al apoderado.
5.Luego de recibir la información por parte del apoderado y verificarla, proceda a matricular al estudiante presionando [Matricular], en la esquina superior derecha de la pantalla.