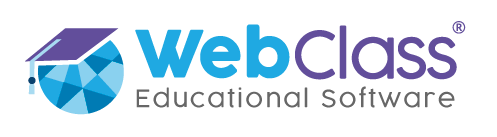Perfiles a los que está dirigido el artículo:
En la plataforma WebClass, los certificados se construyen a partir de plantillas prediseñadas, con tokens (o ítems) que establecen vínculos entre la base de datos y el documento.
Cuando se emite un certificado, los tokens guían qué información debe integrarse a la plantilla desde la plataforma -automatizando el proceso de llenado-. Esto permite buscar internamente los datos exactos para adjuntarlos a cada documento.
Las dos vías comunes para generar certificados están en “Administración” > “Certificados“. Son: certificados prediseñados y certificados personalizados.
Los certificados prediseñados (ver tabla adjunta a continuación), están cargados (por defecto) y listos para usar directamente desde la pantalla de “Certificados“. La estructura y el contenido de este conjunto de certificados es editable solo para aquellos que requieren personalización con datos del establecimiento.
La personalización de estos elementos solo es posible desde el perfil de WebClass Manager.
| Listado de certificados prediseñados | Listado de certificados prediseñados |
|---|---|
| Traslado | Solicitud de autorización |
| Alumno regular | Acta calificaciones finales y promoción |
| Asistencia | Certificado anual de estudios |
| Informe SII | Inscripción |
| Certificado de condicionalidad | Certificados prediseñados no personalizables* |
Los certificados personalizados los construye cada usuario, con formato y contenido a demanda. Estos certificados se almacenan, crean, editan y emiten desde el administrador de certificados personalizados (disponible en la mayoría de los perfiles, excepto en los de apoderado, alumno y WebClass Manager).
A continuación se describen los caminos básicos para generar certificados y las opciones de configuración y personalización desde el perfil de WebClass Manager.
- Generar un certificado usando las plantillas preconstruidas
- Generar certificados desde el administrador de certificados personalizados
- Estando en "Administración" > "Certificados", abra la pestaña desplegable "Tipo de certificado" y escoja la plantilla que desea usar.
- Escoja "Año" y "Curso" para el que desea generar el certificado.
- Filtre desde la lista "Alumno" si desea que el certificado sea para un estudiante en especial o deje este campo en blanco para obtener los certificados de todo el curso escogido.
- Presione [Generar certificado]. Inmediatamente se desplegará la vista previa del o los informes y la pantalla de impresión.

- Guarde en PDF o imprima cambiando las opciones de configuración desde la pestaña desplegable "Destino".

La herramienta de administración de certificados personalizados permite crear, editar, almacenar y emitir certificados según las necesidades de cada establecimiento.
Se ingresa a ella desde "Certificados":
"Administración" > "Certificados" > [Certificados personalizados] (esquina superior derecha]
a. Crear la plantilla de un nuevo certificado personalizado
- Por defecto, el editor de certificados personalizados aparecerá en blanco, listo para comenzar a crear una nueva plantilla. Comience por asignar un nombre al nuevo certificado desde la caja de texto "Nombre".
- En el editor de texto redacte un modelo de prueba completo para el nuevo certificado. Incluya todo el contenido y los datos que debería contener el documento.
- Reemplace las piezas de información que requieren personalización por los tokens del panel "Datos", a la derecha de la pantalla. Esto transformará su modelo en una plantilla que puede ser almacenada en la plataforma.
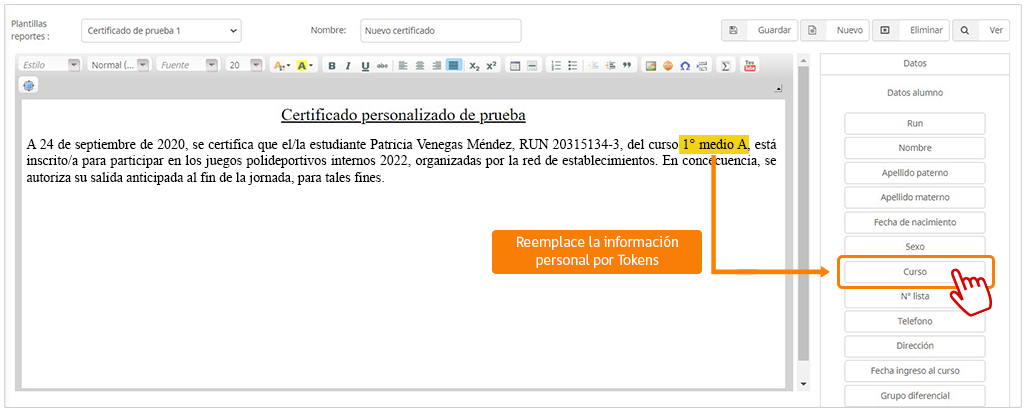
- Si necesita incluir información de apoderados, desplácese hasta el final del panel "Datos" y cambie la opción marcada por defecto por "Datos de un apoderado del alumno" o "Datos de todos los apoderados del alumno" para desplegar los tokens correspondientes.
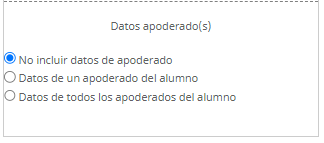
- Una vez finalizada la configuración del nuevo certificado, presione [Guardar], sobre el panel "Datos". El certificado creado se almacenará en el repositorio de certificados personalizados. Para el resto del establecimiento, será elegible desde la pantalla de inicio en "Certificados".

b. Emitir un certificado personalizado a partir de una plantilla
- Seleccione el certificado que desea emitir desde la lista desplegable "Plantillas reportes".
- Presione [Ver], sobre el panel "Datos", ubicado en la esquina superior derecha de la pantalla.
- Filtre por año, curso y alumno. Surgirá la vista previa con el certificado rellenado.
- Presione [Imprimir Informes] para imprimir directamente la hoja de vista previa, o,[Informes a pdf] para obtener el certificado en formato documento.
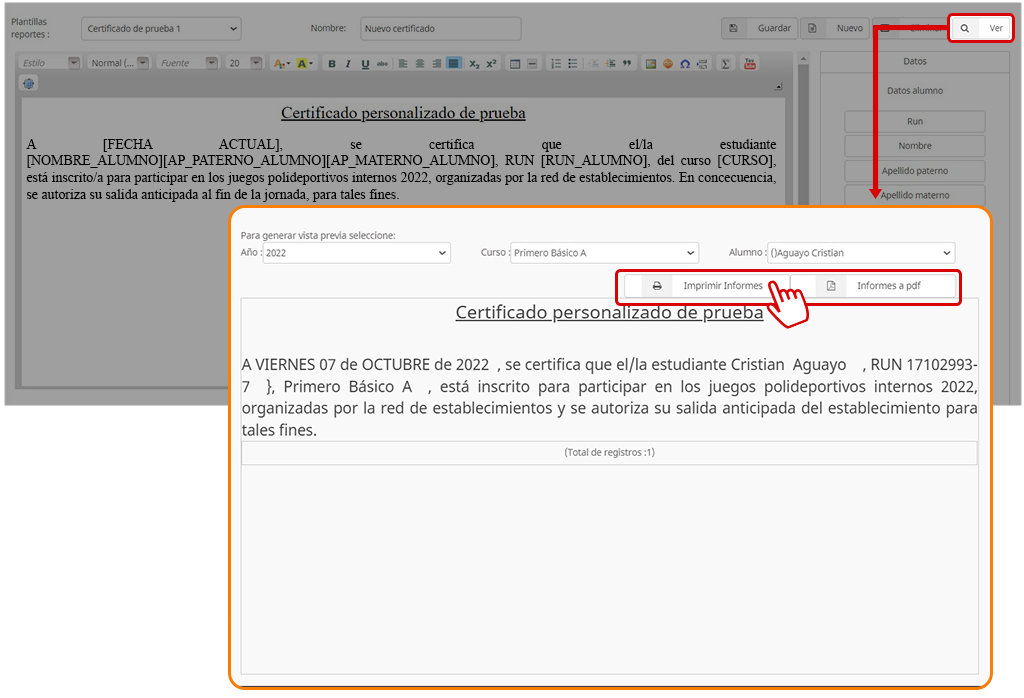 Nota: Para emitir simultáneamente certificados de todos los alumnos de un curso, deje en blanco el campo "Alumnos". Luego, presione [Informes a pdf], para obtener los documentos individuales.
Nota: Para emitir simultáneamente certificados de todos los alumnos de un curso, deje en blanco el campo "Alumnos". Luego, presione [Informes a pdf], para obtener los documentos individuales.c. Editar plantillas de certificados personalizados
Editar un certificado personalizado implica modificar la plantilla cargada en la plataforma.
- Escoja el certificado que desea modificar desde los disponibles en "Plantillas reportes".
- Edite el texto plano usando las herramientas del editor de texto.
- Edite la información que la plataforma integra automáticamente a los certificados modificando los tokens (entre paréntesis cuadrado, por ejemplo [[NOMBRE_ALUMNO]]). Use el cursor para destacar el token que desea cambiar. Luego, seleccione el que lo reemplazará desde el panel "Datos".
- Para quitar un token, simplemente bórrelo desde el texto.
- Para añadir una imagen de fondo, presione [Imagen de fondo], sobre el panel "Datos".
- Al finalizar, presione [Guardar], bajo el editor de texto.
- Habiendo iniciado sesión como WebClass Manager, desde el panel principal izquierdo, en la pantalla de inicio, siga la ruta: “Configuraciones” > “Configuración certificados”
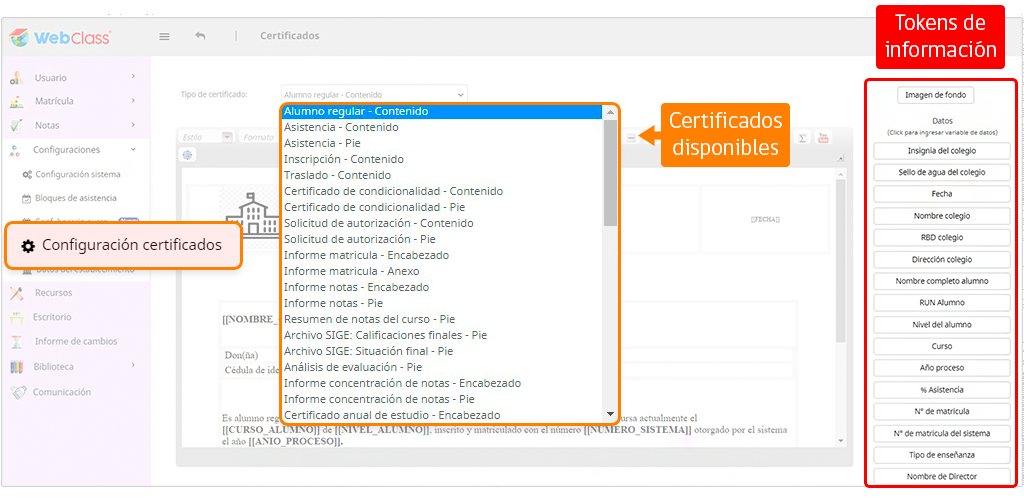
- Seleccione uno de los certificados prediseñados de la lista desplegable. Aquí se encuentran todos los certificados prediseñados disponibles para los perfiles diferentes perfiles que operan en la plataforma.
- Edite el texto plano usando las herramientas del editor de texto.
- La información que la plataforma rescata desde su base de datos se representa en tokens (por ejemplo, [[NOMBRE_ALUMNO]]).
- Para añadir un token, posicione el cursor en el lugar del certificado donde debe aparecer la información y luego escoja el dato correspondiente desde el panel “Datos“.
- Para quitar un token, simplemente bórrelo desde el editor de texto.
- Para añadir una imagen de fondo, presione [Imagen de fondo], sobre el panel de tokens.
- Al finalizar, presione [Guardar], bajo la caja del editor de texto.