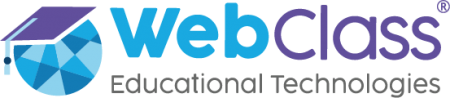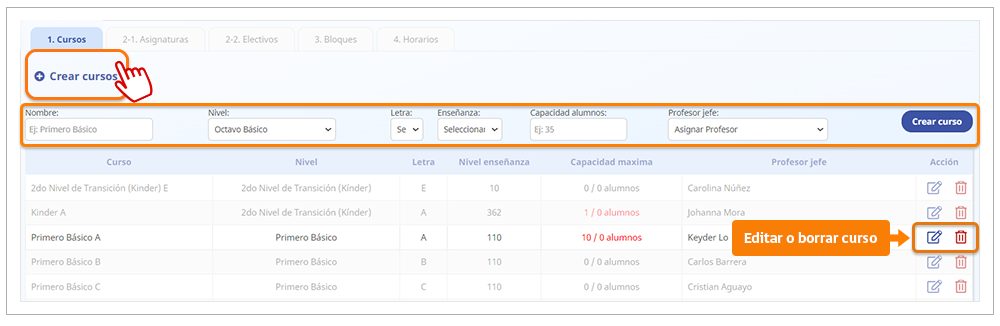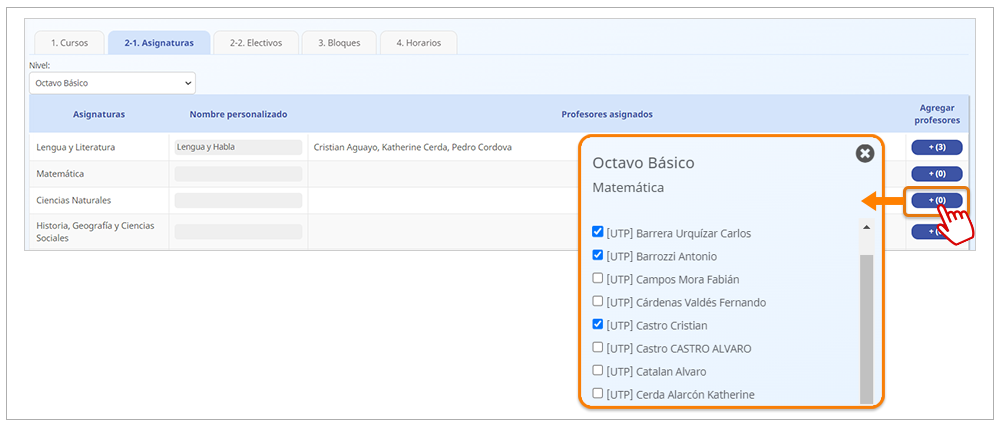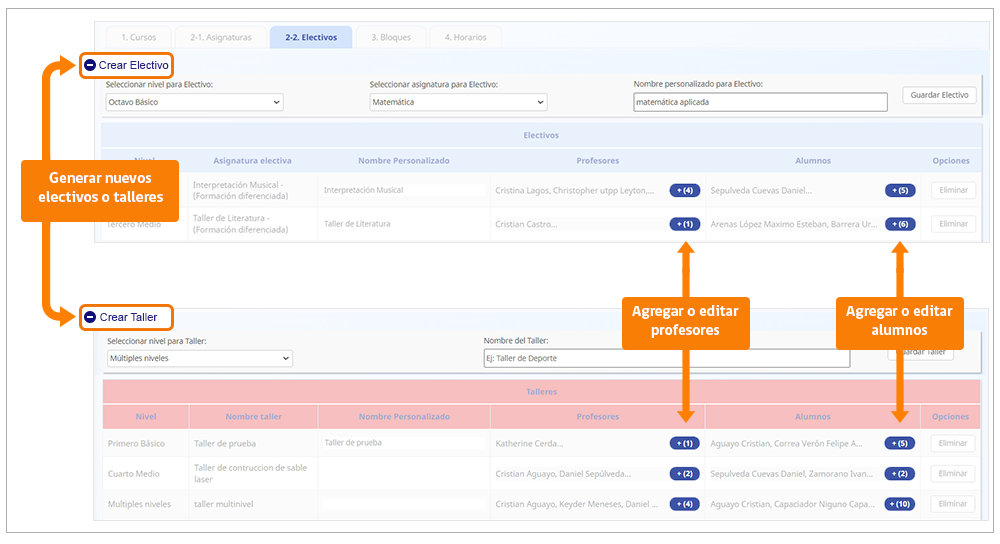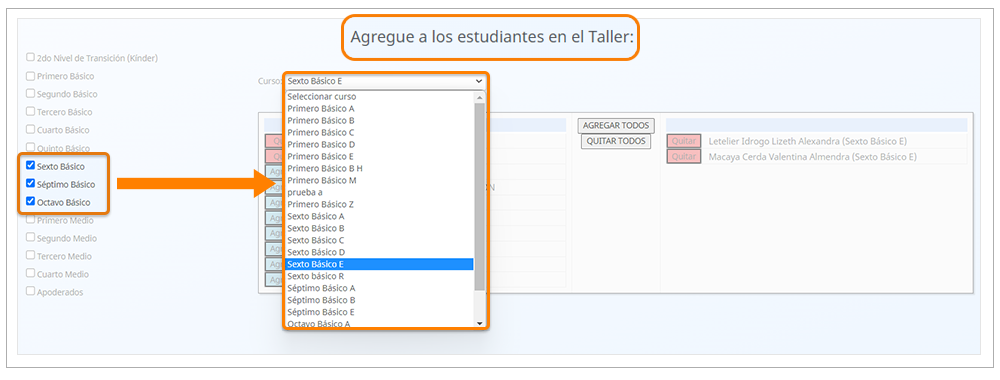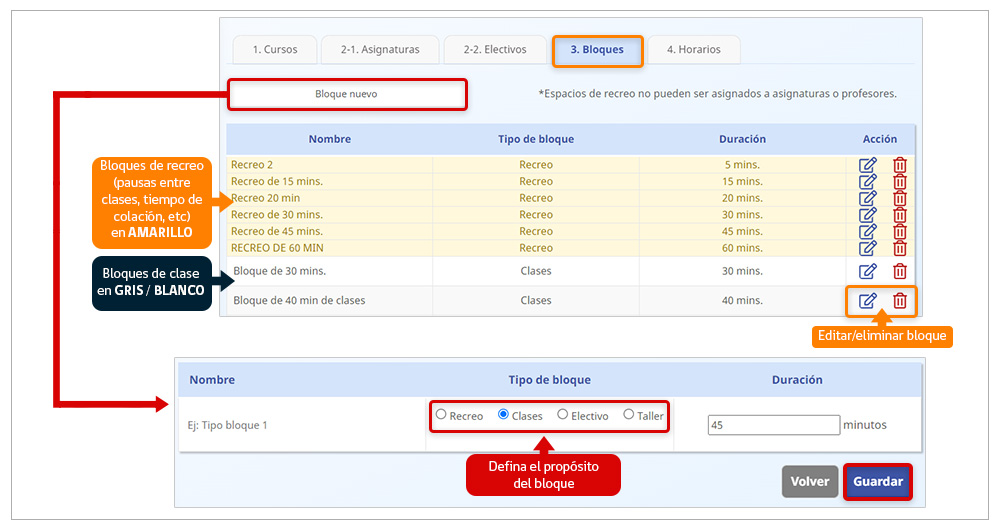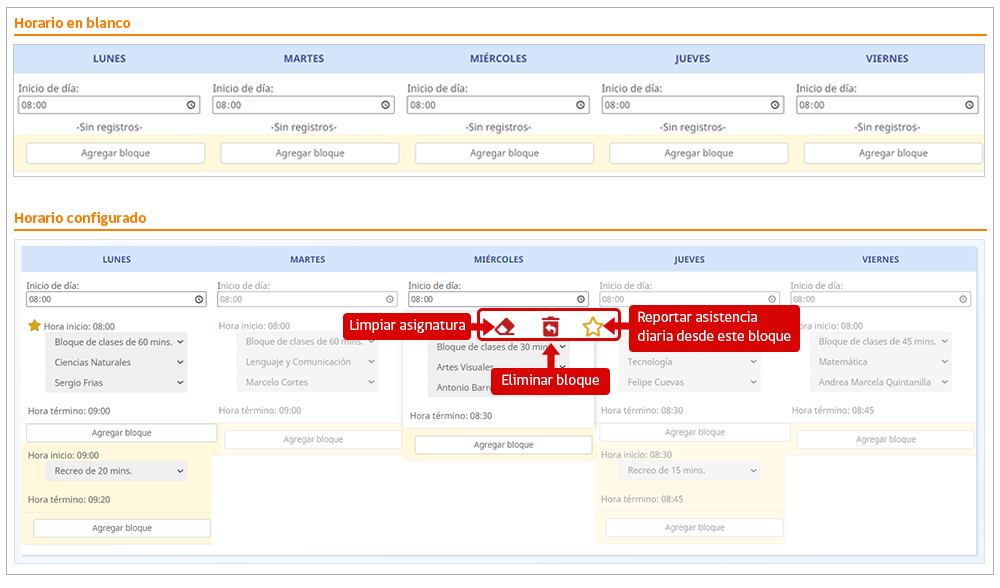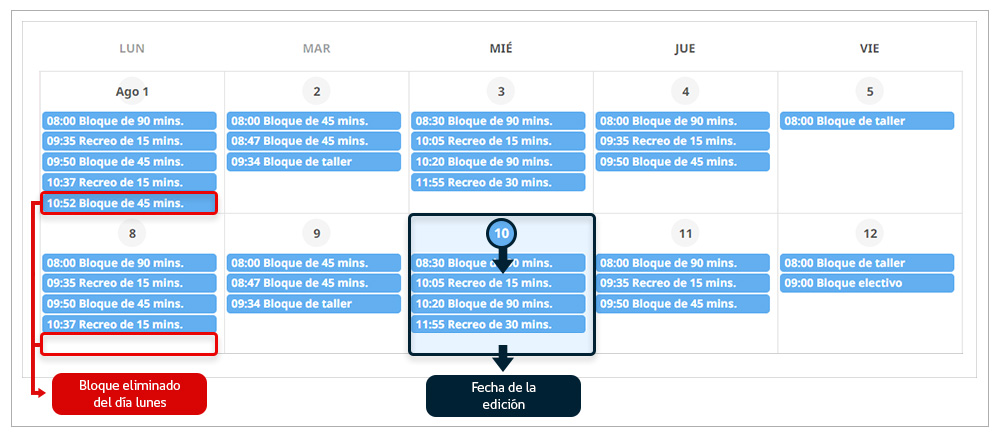Perfiles a los que está dirigido el artículo:
Solo los perfiles de WebClass Manager y UTP tienen acceso a esta configuración.
Para comenzar, en el panel lateral, vaya a “Conf. horario curso“.
- Si su perfil es de Manager, acceda desde “Configuraciones” > “Conf. horario curso“.
- Como UTP use “Administración” > “Conf. horario curso“.
“Configuración de horario curso” es una pantalla de 5 pestañas.
- La información contenida en las pestañas “Cursos”, “Asignaturas”, “Electivos” y “Bloques” se integra una única vez y se guarda permanentemente. Una vez configuradas, no es necesario modificarlas a menos que necesite integrar nueva información o modificar algún campo.
- La construcción o modificación de un horario se realiza directamente desde la quinta pestaña (4. Horarios).
¿Cómo configurar un horario desde cero?
Al configurar un horario para el que no existe (o requiere modificarse parte de) la información de base, usted debe:
- 1. Agregar o modificar el curso al que corresponde el horario
- 2. Asignar profesores y profesoras que imparten la asignatura
- 3. Configurar los electivos y/o talleres (si los hay)
- 4. Definir bloques horarios acordes a la jornada
- 5. Configurar el nuevo horario o modificar uno existente a partir de la información de los pasos anteriores
- Vaya a la pestaña "1. Cursos".
- Para agregar un curso nuevo, presione "Crear cursos", bajo la pestaña "1. Cursos". Complete los campos solicitados.
- El campo "Letra" es el parámetro identificador de un curso dentro de la plataforma, no el nombre. La plataforma no admite cursos con la misma terna nivel-letra-código de enseñanza.
- Para modificar la información de un curso existente, presione [Editar], en la columna de acción del extremo derecho de la pantalla.
4. Para guardar presione [Crear curso] o [Guardar cambios], según corresponda.
- Vaya a la pestaña "2. Asignaturas"
- Seleccione un nivel para desplegar la lista de asignaturas elegibles.
- Agregue o edite la lista de profesores y profesoras asignados a la asignatura desde la columna "Agregar profesores". Marque o desmarque los nombres para modificar la lista.
- Si lo desea, puede personalizar el nombre de la asignatura desde la columna "Nombre personalizado"
- Anexo: Las asignaturas por nivel visibles en esta pestaña, se configuran desde el perfil de WebClass Manager ("Configuraciones" > "Configuración sistema" > [Orden] > "Orden de asignaturas"). La integración o eliminación de asignaturas se realiza desde Soporte WebClass previo envío de correo electrónico con la información (RBD, nivel, asignatura).
- Vaya a la pestaña "2-2. Electivos".
- El listado de electivos aparece en primer lugar. Para ver el listado de talleres desplácese hacia abajo por la página.
- Aquí se muestran todos los electivos y talleres configurados. Para crear uno nuevo presione "Crear electivo" (bajo la pestaña "1. Cursos") o "Crear taller" y complete los campos solicitados. Al finalizar presione [Guardar Electivo] / [Guardar Taller].
- Asigne y/o edite a profesores y alumnos desde las columnas respectivas. Todos los electivos y talleres admitirán el registro de asistencia para cursos heterogéneos o combinados en conformidad con lo indicado en la resolución exenta N° 30.
Anexo: Por defecto, los estudiantes que aparecen al asignar alumnos son del nivel en que se ha configurado el electivo o taller. Para asignar estudiantes de otros niveles, simplemente marque el nivel del que desea realizar la asignación y seleccione entre los cursos de la lista desplegable "Curso", en la ventana de selección de estudiantes:
- Vaya a la pestaña "3. Bloques". Esta sección guarda un listado de los "bloques horarios típicos" que constituyen la jornada escolar, como si fuesen "ladrillos" que se usan para construir los horarios.
- Los bloques de recreo o pausas aparecen en amarillo en la lista. Los bloques de clases, talleres y electivos, aparecen en blanco.
- Para crear un bloque que no se encuentre en la lista, presione [Bloque nuevo], bajo la pestaña "1. Cursos" y complete la información de los campos requeridos.
- Para editar un bloque existente, presione [Editar], en la columna de acción, en el extremo izquierdo de la pantalla. Para borrar uno, presione [Eliminar]. Considere que los bloques en uso para horarios vigentes no podrán ser eliminados.
1. Vaya a la pestaña "4. Horario".
2. Seleccione nivel y curso. Si existe un horario verá su configuración desde aquí. Para modificarlo, cambie los atributos de uno o más bloques desde las listas desplegables o "blanquéelos" de asignatura y profesor con el botón de "goma", visible al posicionar el cursor sobre un bloque.
3. Si no hay horario creado para el curso, verá el esqueleto para construir uno nuevo. Estos se construyen secuenciando las jornadas en bloques. Fije la hora de inicio del día y presione [Añadir bloque] para agregar un (nuevo) eslabón a la jornada.
4. Cada bloque integra tres campos, que deberá configurar en función de la información declarada en las pestañas anteriores:
- Características del bloque (clase/pausa, duración).
- Asignatura.
- Profesor.
5. Cree y configure tantos bloques como sea necesario para completar la carga horaria diaria y semanal. Al finalizar, elija qué bloque alimentará a la (matriz de) asistencia, para el control de subvenciones, marcando la estrella que aparece en el borde superior derecho de cada bloque.
6. Finalizada la configuración presione [Generar], en el extremo superior derecho de la pantalla, para concluir el proceso.
Una vez generado, el horario será visible desde el calendario. Si es un horario editado, la modificación afectará desde el día de la intervención en adelante.