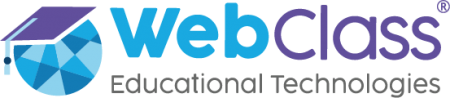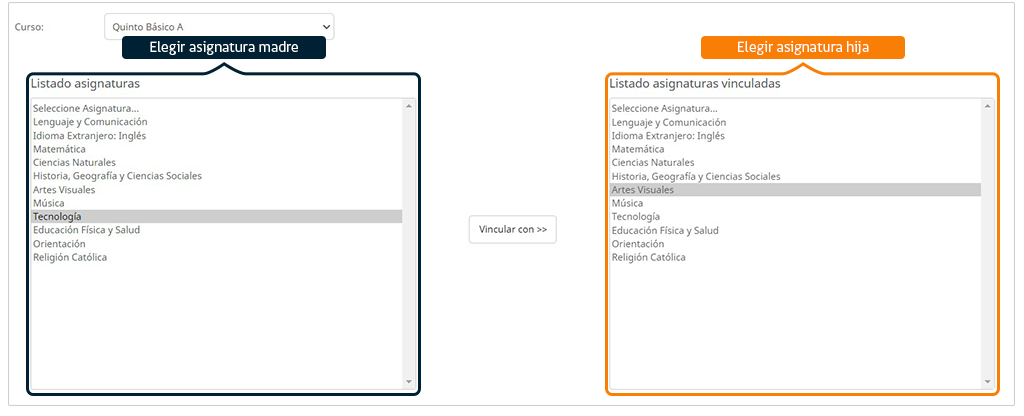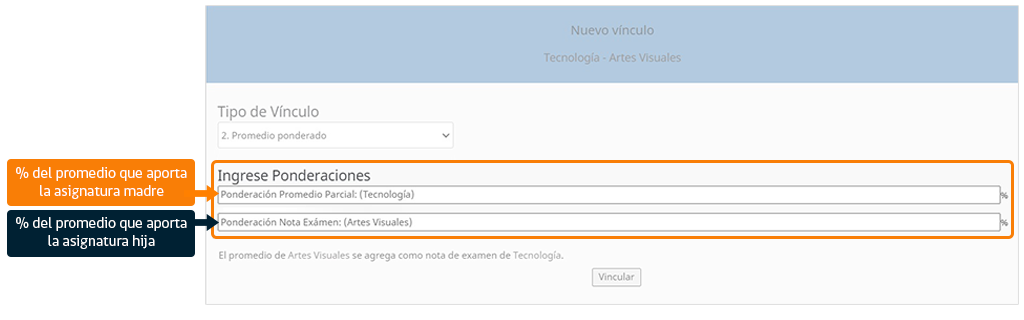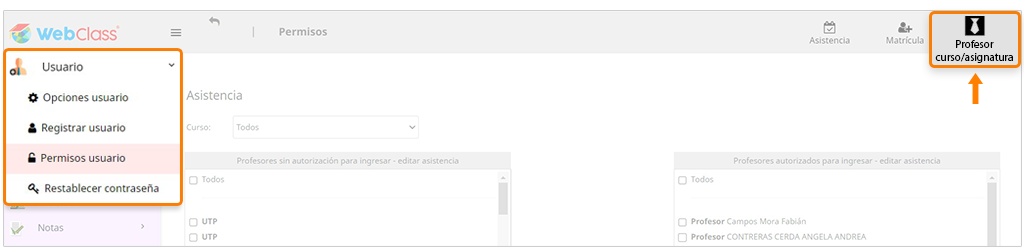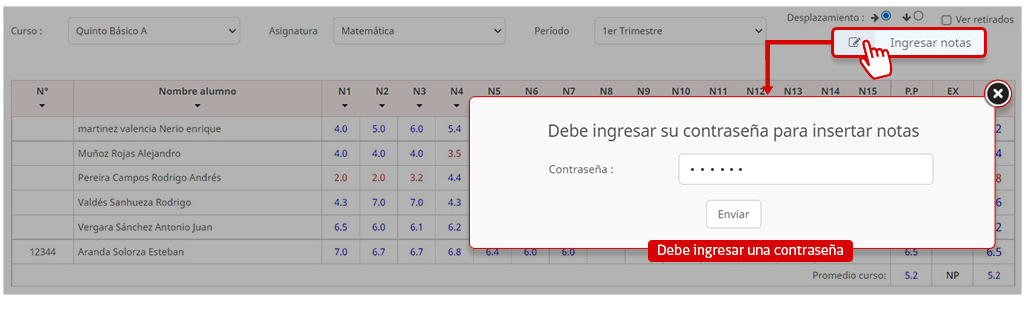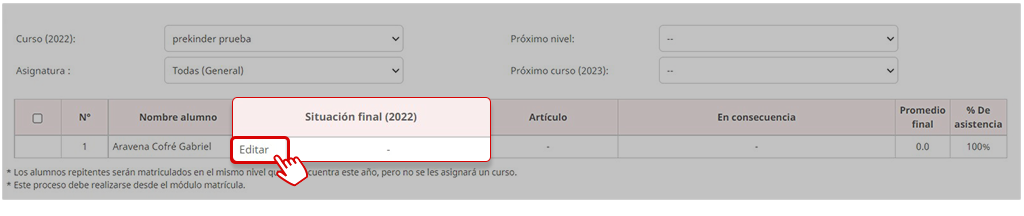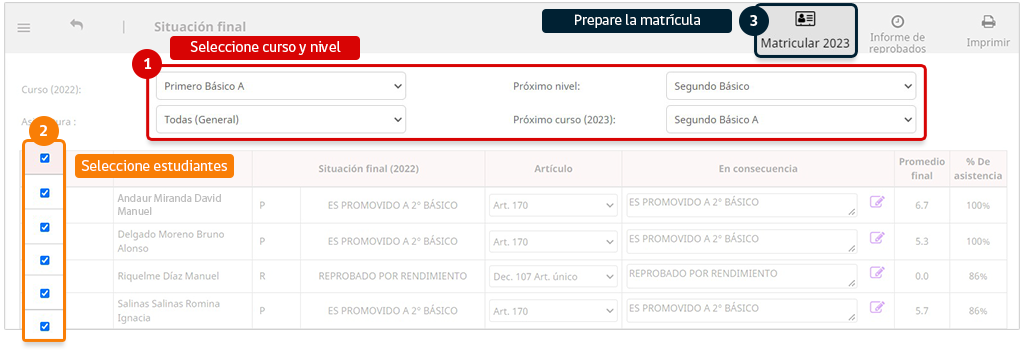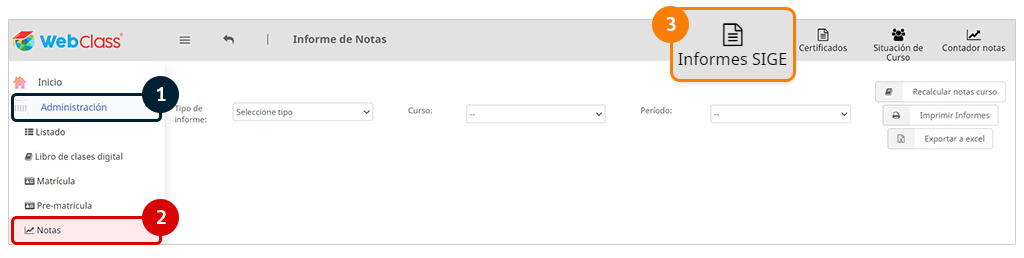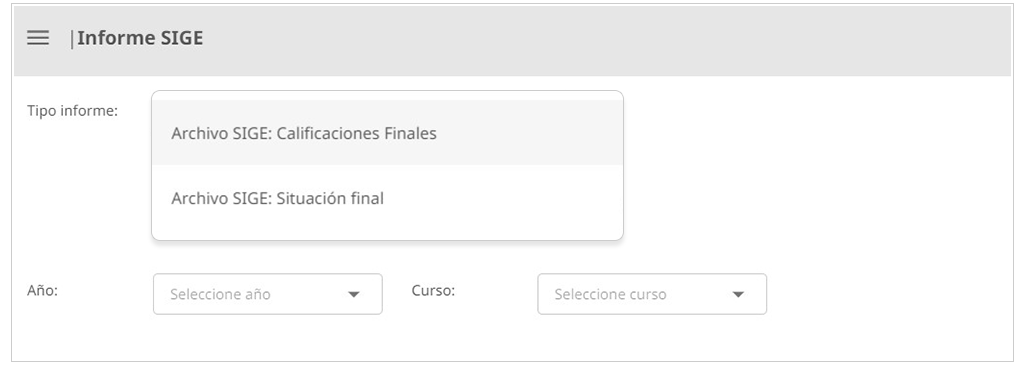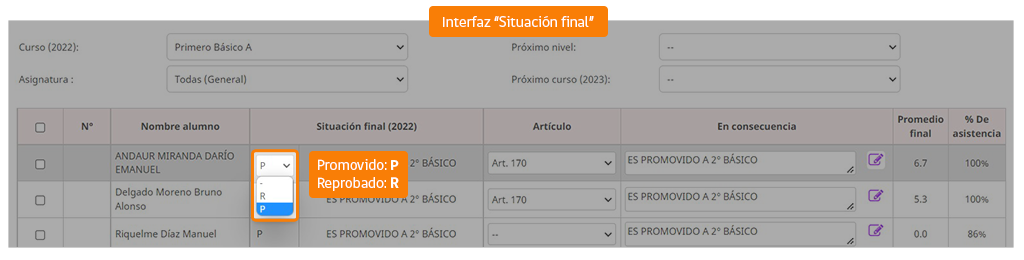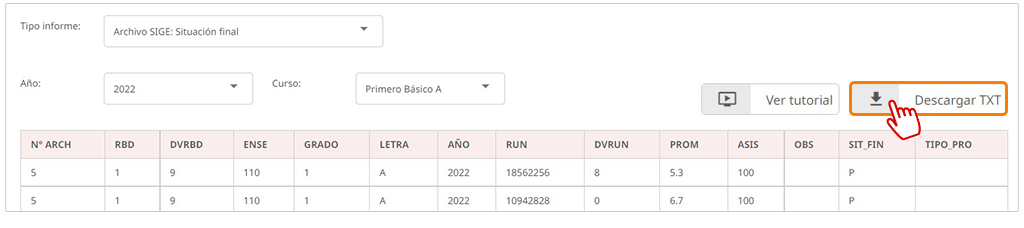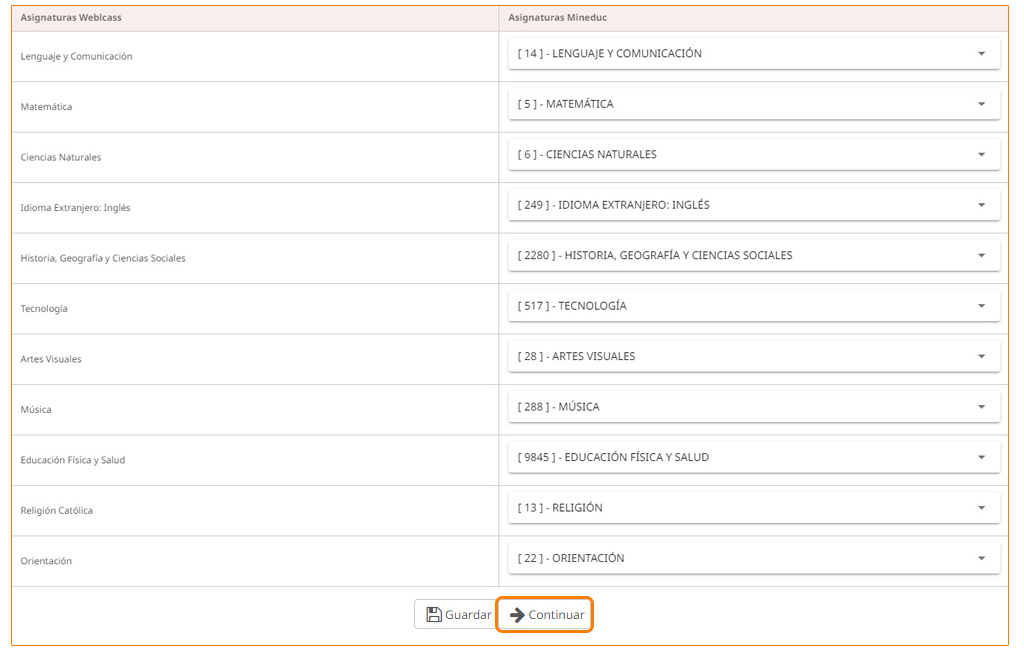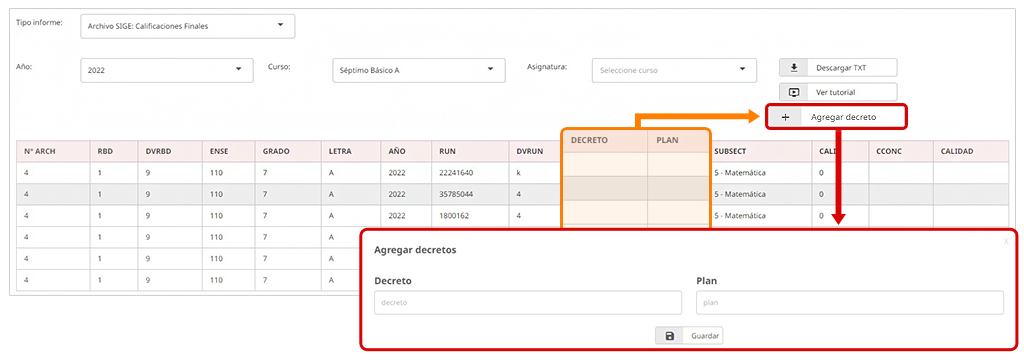Perfiles a los que está orientado el artículo:
El “Cierre de año” es una acción concreta en la plataforma WebClass, que le ordena al software replicar los cursos existentes al año siguiente.
En el periodo que se cierra, se inactiva la edición de asistencia y las observaciones. Esta acción se ejecuta desde la cuenta de WebClass Manager en “Configuraciones” > “Configuración sistema“.
Complementariamente, UTP debe extraer los datos para la declaración de información en SIGE.
En consecuencia:
- Desde el perfil de WebClass Manager se ejecuta el cierre de año en el software de gestión.
- Desde el perfil UTP se extraen los archivos .txt de calificaciones y situación final para realizar declaración en SIGE.
A continuación se detalla, según perfil de usuario, qué información debe ser chequeada en la plataforma WebClass previo a cerrar el año y cómo ejecutar el cierre.
Previo a cerrar el año, es necesario verificar la correcta configuración del orden de asignaturas, la aproximación de notas y fechas, corroborar la correcta vinculación entre asignaturas, ocultar las hojas de nota que no serán enviadas a SIGE y verificar que los vínculos profesor-curso/asignatura sean correctos.
Las acciones para finalizar el año son la generación de cursos para el año siguiente (si es que no fue realizado por UTP) y el cierre de año.
- Chequeo previo al cierre de año
- Gestiones de cierre de año: Generación de cursos y cierre de año lectivo
A. Chequear visibilidad y orden de las asignaturas
Para chequear que todas las asignaturas correspondientes se encuentren disponibles para crear hojas de notas:
1. Vaya a "Configuraciones" > "Configuración de sistema"
2. Presione [Orden] > [Orden por asignatura] en la esquina superior derecha de la pantalla.
3. Filtre por año y nivel.
4. Asigne un número diferente de 0 a todas aquellas asignaturas que deben ser visibles para el nivel. Use número correlativos para organizar el orden en que aparecen las asignaturas.
Advertencia: Al cambiar el orden desde 0 a algún otro número, la naturaleza dinámica de la interfaz moverá automáticamente la asignatura hacia el final de la matriz, ordenándola junto al resto de las asignaturas con orden diferente de 0.
5. Al finalizar, presione [Listo] al final de la matriz.
B. Revisar la vinculación de asignaturas
Para aquellas asignaturas originadas desde un programa propio, que tributan con calificación a las asignaturas del plan de estudios, es necesario configurar una vinculación interna que reflejará sus aportes numéricos al promedio de las asignaturas a las que tributan.
Para revisar la coherencia de estos vínculos o vincular asignaturas:
1. Vaya a "Notas" > "Vincular asignaturas". Filtre por curso.
2. Si existen vinculaciones activas, aparecerá el detalle justo bajo las cajas que muestran las asignaturas del curso.
3. Para generar vínculos nuevos, vaya al listado de la caja izquierda y marque la asignatura madre a la que se vinculará la asignatura tributante (hija).
2. Luego, desde el listado de la caja derecha, marque la asignatura hija que vinculará.
4. Presione [Vincular con >>] ubicado entre las dos cajas. Emergerá una ventana para seleccionar el modo en que la asignatura hija tributará a las calificaciones.
5. En la lista desplegable "Tipo de vínculo", al escoger "Nota adicional" deberá elegir qué posición ocupará el promedio final de la asignatura tributante en la hoja de notas de la asignatura madre.
6. Al escoger "Promedio ponderado":
- En la caja de texto "Ponderación Promedio Parcial" escriba qué porcentaje aportará el promedio orgánico de la asignatura madre al promedio global.
- En "Ponderación Nota Examen" defina qué porcentaje representará el promedio de la asignatura tributante en el promedio global de la asignatura madre (debe ser la diferencia entre 100% y el porcentaje ingresado en la caja anterior). Note que el promedio de la asignatura tributante será declarado en la casilla de Examen (EX) de la hoja de notas de la asignatura madre.
5. Al finalizar, presione [Vincular] para hacer efectiva la conexión.
3. Verificar vínculos profesor-asignatura/curso
Los registro de actualizaciones y cambios en las hojas de notas quedan almacenados. Para asegurar que solo el personal idóneo intervenga las hojas de notas, es necesario verificar que los permisos de usuario sean los correctos.
1. Vaya a "Usuario" > "Permisos usuario"
2. Presione [Profesor curso/asignatura], en la esquina superior derecha de la pantalla.
3. Filtre nivel, curso y asignatura.
4. Asigne o quite docentes de la asignatura marcando las casillas a la izquierda de los nombres de cada profesor o profesora. El proceso de guardado es automático.
0. Generar cursos para el año siguiente
Previo al cierre de año en la plataforma WebClass, se debe configurar la plataforma para operar el siguiente año lectivo. Esta tarea puede realizarse tanto desde el perfil UTP como desde el perfil de WebClass Manager.
1. Para generar los cursos para el año siguiente, siga la ruta:
"Matrícula"> "Matrícula" > [Cursos 2023] (el año que aparece en el botón cambiará dependiendo del año lectivo em curso).
2. En la pantalla se desplegará una interfaz que muestra todos los cursos existentes en el año lectivo actual. Desde aquí, las opciones son:
- Si no habrá variaciones en el número
1. Cerrar año en la plataforma
Para finalizar el año lectivo en la plataforma vaya a:
"Configuraciones"> "Configuración sistema" > [Cierre pendiente del año 2022] (el año que aparece en el botón cambiará dependiendo del año lectivo en curso).
Note que la plataforma no le permitirá concretar el cierre de año si aun no se ha alcanzado la fecha configurada para hacerlo. Aparecerá el mensaje:
Para modificar o fijar la fecha de cierre de año en la plataforma WebClass presione el botón a la izquierda del botón para cierre de año:
"Configuraciones"> "Configuración sistema" > [Configuración de fechas] (el año que aparece en el botón cambiará dependiendo del año lectivo en curso).
Luego, cambie la fecha en la caja de texto "Fin de año académico" y presione [Guardar].
Importante: Una vez concretado el cierre de año en un curso no podrá continuar editando datos de asistencia ni observaciones para el periodo finalizado.
Previo a cerrar el año, se debe verificar la concordancia entre datos de matrícula de SIGE y de la plataforma WebClass, chequear la integridad de las calificaciones e informes al hogar, configurar la situación final de los y las estudiantes, matricular estudiantes faltantes del proceso de prematrícula y crear los cursos para el año siguiente (si es que no fue realizado por el WebClass Manager).
Las acciones para la finalización del año son la generación y descarga de los archivos de situación final y calificaciones en formato .txt para declarar información a SIGE.
- Chequeo previo al cierre de año
- Gestiones de cierre de año: Obtención de archivos .txt
A. Chequear la concordancia entre los datos de matrícula y SIGE
Los archivos .txt que se generan en la plataforma, usan la codificación de SIGE en sus campos de información. Por esta razón, si el código del grado, el RUN o cualquier otro dato que provenga de la matrícula está incorrecto, usted podría ver un mensaje como el siguiente:
Para evitarlo, ingrese a "Administración" > "Matrícula" para ver los datos de los y las estudiantes. Compare esta información con la registrada en SIGE.
B. Verificar integridad de las calificaciones
Si las calificaciones no se encuentran íntegras, los archivos .txt que debe cargar en SIGE estarán incompletos y su carga al sistema de información general no se concretará.
Para chequear la integridad en las hojas de notas por asignatura usted:
1. Diríjase a "Administración" > "Notas"
2. Filtre por curso, asignatura y periodo.
3. Si no hay hojas de notas, la plataforma arroja un mensaje de alerta que permite crearla. Si la hoja existe, verá la nómina de estudiantes en una matriz de 15 calificaciones como máximo.
4. Verifique si hay vacíos de calificaciones en cada periodo. Para ingresar o editar notas, presione [Ingresar notas], en el cuadrante superior derecho de la pantalla. La clave es la que utiliza para acceder a la plataforma. Al finalizar, presione [Finalizar].
5. Repita el proceso para cada periodo. Al finalizar, diríjase a "Exámenes globales" en la lista desplegable "Periodo". Aquí, los datos de la columna P.F son los que se trasladarán al archivo de texto para SIGE.
Anexo: En ocasiones, puede haber vacíos de información en las notas para un estudiante porque desde la configuración se le ha incluido en una asignatura electiva de la que no participa. En estos casos, el campo de CALIF (calificación final del estudiante) aparecerá en 0 en el archivo de texto de calificaciones de los alumnos.
Para solucionar este problema realice la siguiente verificación:
1. Vaya a "Administración" > "Notas" > "Configurar electivos"
2. Filtre por curso y asignatura. Presione [Generar lista].
3. Deseleccione a los o las estudiantes que no pertenecen a la asignatura escogida para que no aparezcan en el archivo de texto generado para la asignatura. El proceso de guardado es automático.
C. Configurar la situación final de los y las estudiantes
Esta configuración condiciona la prematrícula de los y las estudiantes desde la funcionalidad "Situación final" y determina parte de la información que aparecerá en los archivos .txt que se cargan en SIGE.
Para chequear la situación final de los y las estudiantes previo al cierre de año:
1. Siga la ruta:
"Administración"> "Situación final"
2. Filtre por curso. Note que en paréntesis aparecerá para qué año se está realizando la configuración.
3. Si no se han realizado configuraciones previas para el curso escogido, la matriz aparecerá vacía y en la columna "Situación final" aparecerá el botón "Editar". Presiónelo para generar las opciones de aprobar o reprobar a los y las estudiantes.
4. Seleccione cualquier estudiante y marque P (promovido) en la lista desplegable de la columna situación final. Esto asignará masivamente el estado aprobado para todos los y las estudiantes del curso. Luego, solo cambie a R (reprobado) a aquellos estudiantes que no serán promovidos.
5. Seleccione los artículos que amparan el estado promovido o reprobado para cada estudiante. Esta información se reflejará en las actas de promoción y en los archivos .txt para carga SIGE.
D. Configurar las potenciales matriculas del año siguiente (si es necesario)
Prepare las matrículas para el año siguiente desde la funcionalidad "Situación final" si es que este proceso no ha sido realizado desde la funcionalidad "Prematrícula". Los y las estudiantes prematiculados desde situación final serán automáticamente matriculados en la plataforma al concretar el cierre del año.
Para prematricular a los y las estudiantes desde "Situación final", y concretar la posterior matrícula al cerrar el año:
1. Siga la ruta:
"Administración"> "Situación final"
2. Seleccione el curso de los estudiantes que prematriculará.
3. Defina el nivel y el curso en que serán prematriculados.
4. Seleccione masivamente a los y las estudiantes a matricular marcando la casilla del extremo superior derecho de la matriz.
5. Presione [Matricular], en la esquina superior derecha de la pantalla.
6. Los estudiantes reprobados serán prematriculados automáticamente en el mismo nivel, pero no se les asignará curso. Puede verificar esto desde "Matrícula" > "Listado".
E. Crear cursos (si es necesario)
Si los cursos para el año siguiente aun no han sido creados (WebClass Manager también puede hacerlo), puede generarlos siguiendo las siguientes instrucciones:
1. Siga la ruta:
"Administración"> "Matrícula" > [Cursos 2023] (el año que aparece en el botón cambiará dependiendo del año lectivo en curso).
2. La interfaz desplegada permite gestionar qué cursos se crearán para el año siguiente. Desde aquí, ejecute alguna de las siguientes acciones:
- Si el número de cursos por nivel no se alterará, replique para el año siguiente la nómina de cursos cargados en la plataforma.

- Si disminuirá el número de cursos por nivel para el año siguiente, elimine aquellos sobrantes y, luego, replique la nómina actualizada.

- Si aumentará el número de cursos por nivel para el año siguiente, añada aquellos adicionales y presione [Guardar]. Finalmente, replique la nómina actualizada.

Luego de haber configurado y verificado la situación final de los y las estudiantes y de haber creado los cursos para el año siguiente, descargue los archivos .txt que contienen la información de calificaciones y situación final para cargar en el SIGE.
1. Siga la ruta:
"Administración" > "Notas" > [Informe de notas] (sección superior derecha de la pantalla) > [Informes SIGE] (sección superior derecha de la pantalla).
2. Defina para qué tipo de informe (de situación final o de calificaciones anuales) desea generar el archivo .txt. Luego ingrese año y curso usando las pestañas desplegables.
3. El documento de texto que se genera en ambos archivos utiliza la nomenclatura del SIGE para identificar cada campo de información. Al final de la página está el significado de la nomenclatura empleada, que también dejamos aquí para mayor claridad:
1. Archivo de situación final
1. Este archivo no es directamente editable, pues refleja la información que se ha integrado desde la funcionalidad "Situación final" ("Administración" > "Situación final")
2. Una vez que la situación final de cada estudiante haya sido resuelta, descargue el archivo .txt presionando [Descargar TXT].
2. Archivo de calificaciones finales
1. Al escoger "Archivo SIGE: Calificaciones Finales" se desplegará una matriz con las asignaturas que el establecimiento personalizó desde el perfil de WebClass Manager y la asignatura MINEDUC con su código correspondiente. Esta matriz sirve para chequear que la información de las calificaciones tribute al campo correcto en el SIGE según el código de asignatura. Si hay discrepancias, cambie la asignatura MINEDUC desde las pestañas desplegables.
Si la información es correcta, presione [Continuar].
2. En la interfaz de la pantalla se desplegará la matriz que contiene toda la información que aparecerá el archivo de texto (.txt). Note que las columnas "Decreto" y "Plan" están vacías, pues dependen de la modalidad de enseñanza y el año para el que diseñe el archivo. Para integrar esta información en la matriz, presione [Agregar decreto] en el cuadrante superior derecho de la pantalla.
A continuación se detallan los decretos vigentes para elaborar las concentraciones de notas por año.
A. Antes de 2019 y hasta 2019
Decreto Exento de Educación que aprueba el Reglamento de Evaluación y Promoción Escolar N° 112 de 1999.
Decreto Exento o Resolución Exenta de Educación que aprueba Plan y Programas de Estudio N° 1358 de 2011.
B. Antes de 2020 a la fecha
Decreto Exento o Resolución Exenta de Educación que aprueba Plan y Programas de Estudio N° 2765 de 2020.
Decreto Exento de Educación que aprueba el Reglamento de Evaluación y Promoción Escolar N° 67 de 2018.
3. Note que si no ha declarado la situación de los y las estudiantes desde "Administración" > "Situación final", la plataforma no será capaz de completar toda la información necesaria en la matriz.
4. Al finalizar, presione [Descargar TXT] en el cuadrante superior derecho de la pantalla.
Anexo:
Vea el siguiente video de apoyo para comprender cómo realizar en SIGE la carga de los archivos .txt generados o revise aquí el instructivo de MINEDUC para que orienta acerca de este proceso.