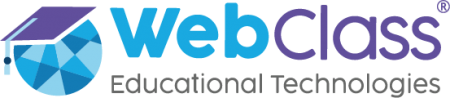Perfiles a los que está dirigido el artículo:
La emisión de los informes de notas parciales puede realizarse desde cualquier perfil que tenga acceso a la funcionalidad “Notas” en el módulo de Administración.
Sin embargo, la configuración de estos informes es una atribución exclusiva del perfil de WebClass Manager.
Emitir informes de notas: previsualizar e imprimir
Todos los usuarios con acceso a “Administración” > “Notas” pueden generar informes de notas parciales. La emisión de estos informes requiere la existencia de calificaciones en las hojas de notas de las asignaturas respectivas.
- ¿Cómo emitir informes de notas parciales masivos?
- Emitir informes de notas parciales individuales
1. Genere la vista previa del informe para revisar su contenido
- Ingrese a "Administración" > "Notas".
- Presione [Informe de notas], en la esquina superior derecha de la pantalla.

- En la lista desplegable Tipo de informe seleccione "Notas parciales" para ver un informe digital de las notas parciales o "Detalle notas parciales" para ver un informe exportable a Excel.
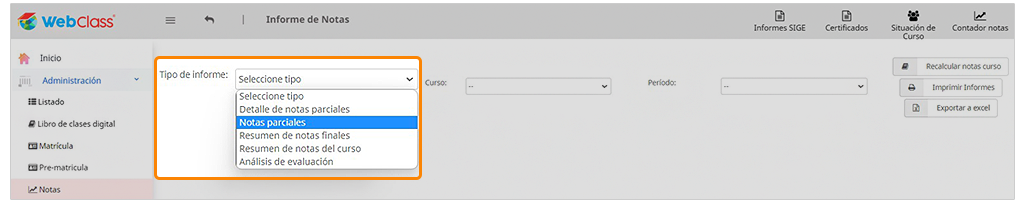
- Filtre por curso y periodo.
Nota: la información que incluyen estos informes es específica para cada periodo elegido. Por ejemplo, las observaciones ingresadas en un periodo no serán visibles en los informes del resto de los periodos.
- El informe presentado es una vista previa de solo un (1) estudiante para verificar que la configuración general del informe esté correcta. Aquí, el promedio general se calcula a partir del promedio de las notas parciales, no de los promedios parciales por asignatura que aparecen en la columna P.P.

- Si la cantidad de notas o los promedios no calzan con la información de las hojas de notas, presione [Recalcular notas curso] para forzar la actualización de la información de notas.
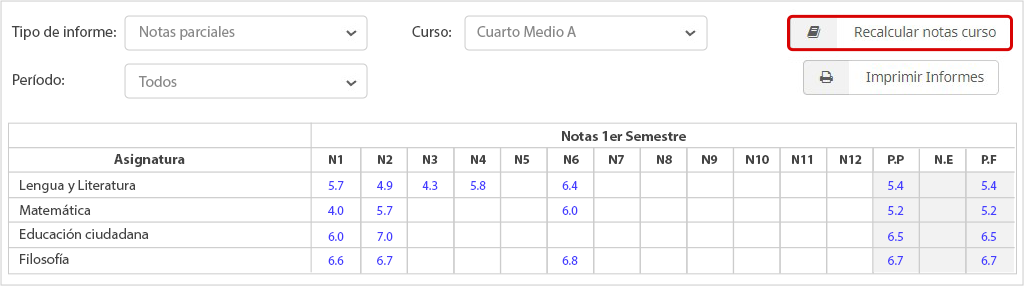
Nota: Las celdas que contienen la sigla "N.P" (nota pendiente) no serán consideradas en el cálculo del ranking. Además, si la asignatura a la que pertenecen es ponderada, el promedio de la asignatura no será calculado.
2. Agregue las observaciones e imprima masivamente
Si la información de la vista previa es correcta, proceda a agregar las observaciones e imprimir.
- Presione [Imprimir informes], en el cuadrante superior derecho de la pantalla.
- Emergerá un cuadro de información preguntando si desea añadir observaciones al informe. Presione [Aceptar] para añadir las observaciones o [Cancelar] para continuar.

- En el caso de presionar [Aceptar], emergerá un cuadro para añadir observaciones individuales por estudiante. Luego de agregar cada observación, presione [Guardar].
Nota: Considere que las observaciones añadidas desde aquí serán visibles únicamente para el informe del periodo respectivo y solo si el WebClass Manager ha habilitado la presencia de las observaciones en los informes. Si necesita agregar observaciones a diferentes periodos, debe cambiar de periodo desde el filtro en la pantalla de inicio de los informes de notas.
- Para proceder a la impresión masiva de los informes del curso, presione [Continuar con informes].
- La plataforma construirá los informes de todos los estudiantes del curso seleccionado. Desde la pantalla de impresión podrá revisar la integridad de cada informe y guardarlos como PDF o imprimirlos.
Nota: En ocasiones su navegador puede sobrecargarse con la información de todos los informes generados y no mostrar las notas en la vista previa de la impresión. Para solucionar esto, cierre la ventana de impresión y haga click derecho sobre la pantalla de los informes. Luego, presione "Imprimir".Nota 2: En caso que las observaciones ingresadas no se reflejen en la vista previa de impresión, es probable que el WebClass Manager aun no las haya configurado para aparecer (revise la sección 2: Configurar informes de notas).
-
- Vaya a "Administración" > "Listado".
- Busque por RUN o use los filtros para encontrar a el o la estudiante para quien desea emitir el informe.
- Una vez ubicado, diríjase a la columna "Herramientas", al extremo derecho de la pantalla, y presione [Notas].
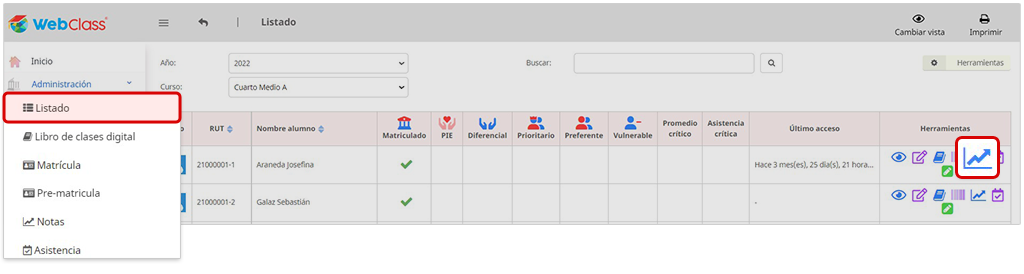
- Accederá directamente a la pantalla de "Informe de notas". Aquí, se añade una opción extra con la lista desplegable "Alumno".
Esta funcionalidad permite operar del mismo modo que en la emisión masiva de informes de nota, pero para la emisión individual de informes.
Configurar informes de notas
Los informes de notas (parciales) forman parte del stock de informes predeterminados de la plataforma WebClass (vea el artículo Emisión y configuración de certificados). En ellos, solo es posible modificar las anotaciones que aparecen en el encabezado y al pie.
Desde la cuenta de WebClass Manager también puede configurar qué asignaturas mostrarán el promedio de las notas y la ponderación de las notas asociadas a cada asignatura.
- Opciones de configuración de los informes de notas parciales
1. Habilitar las observaciones en los informes
Los informes predeterminados solo admiten la modificación de su encabezado y de la información al pie. Para editar la información presentada en alguna de estas secciones debe agregar o quitar los tokens que automatizan la integración de información. El texto plano se puede modificar directamente.
Para habilitar las observaciones en los informes de notas parciales:
- Vaya a "Configuraciones" > "Configuración certificados".
- En la lista desplegable "Tipo de certificado" elija "Informe de notas-Pie".
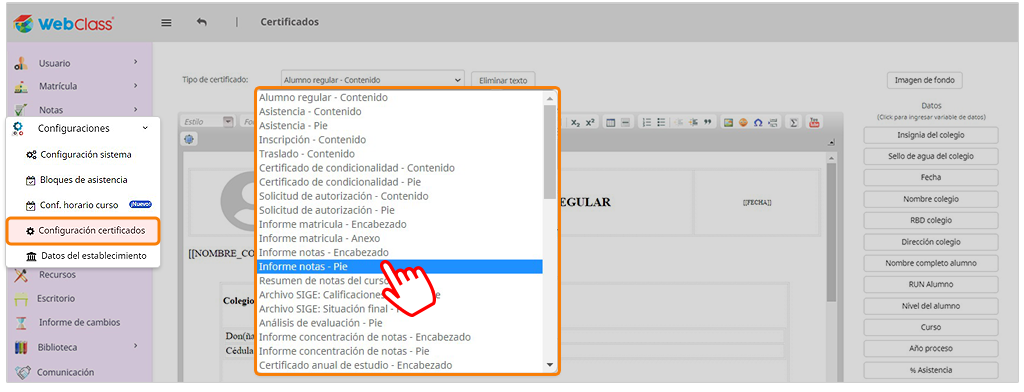
- En el editor de texto, posicione el cursor sobre el lugar donde desea que aparezca la observación. Luego, vaya al panel "Datos", ubicado a la izquierda de la pantalla, donde aparece el listado de tokens para automatizar la información usando los datos almacenados en la plataforma. En el listado, busque y seleccione "Observación al alumno".

- Al finalizar, presione [Guardar], bajo el editor de texto.
2. Configurar visibilidad de promedios de notas
Desde "Configuración sistema", puede establecerse que el informe de notas no muestre el promedio de aquellas asignaturas con notas pendientes. Para ello:
- Vaya a "Configuración" > "Configuración sistema".
- Diríjase al apartado "Mostrar/ocultar/habilitar". Si la casilla "Ocultar promedios de asignaturas con nota pendiente" está marcada, los promedios de estas asignaturas no serán visibles en el informe de notas parciales.

- Desde este apartado (Mostrar/ocultar/habilitar) también puede configurarse la visibilidad de: ranking en el informe, asignatura sin notas registradas en el informe, fotografía de los y las estudiantes en el informe.
3. Revisar ponderaciones de notas
Si hay asignaturas donde las notas tienen ponderación, estas tampoco evidenciarán el promedio si faltan calificaciones en las hojas de notas.
Para revisar y/o modificar las ponderaciones vaya a:
- "Notas" > "Hojas de notas".
- Filtre por año y curso.
- En la tabla, ubique la asignatura para el periodo en que desea configurar la ponderación y presione el botón respectivo en la columna "Ponderador" (en la columna del extremo derecho de la matriz).
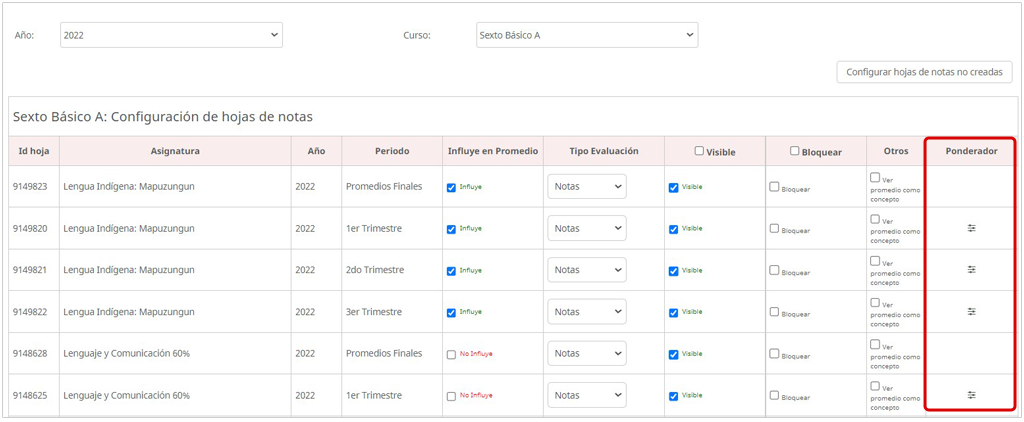
- Modifique las ponderaciones o configúrelas. directamente desde el mantenedor.
También puede mantener desactivado el ponderador usando el botón de "Estado ponderador". Esta opción provocará que aun cuando existan notas configuradas con diferente ponderación, su aporte al promedio de asignatura sea homogéneo. Así, el promedio de asignatura en el informe será visible aun cuando existan notas faltantes.