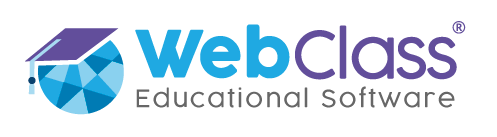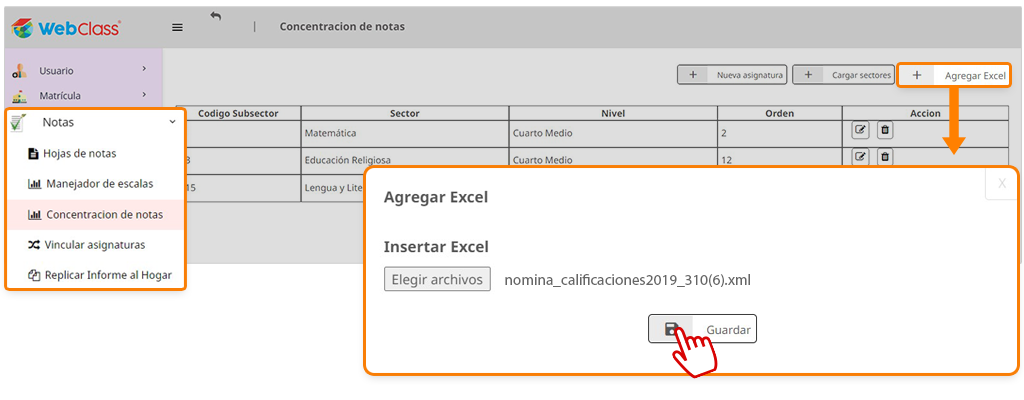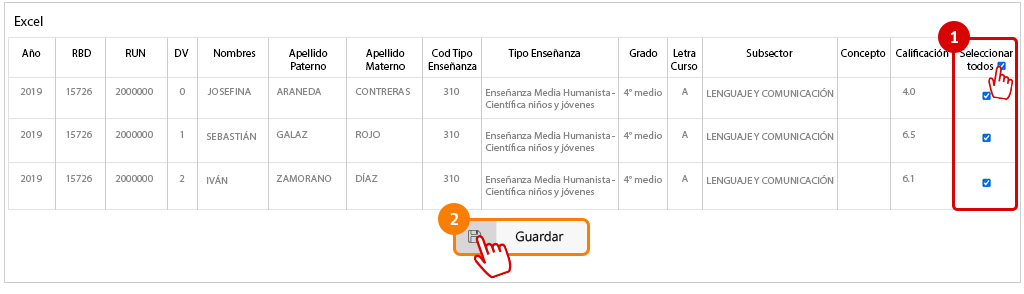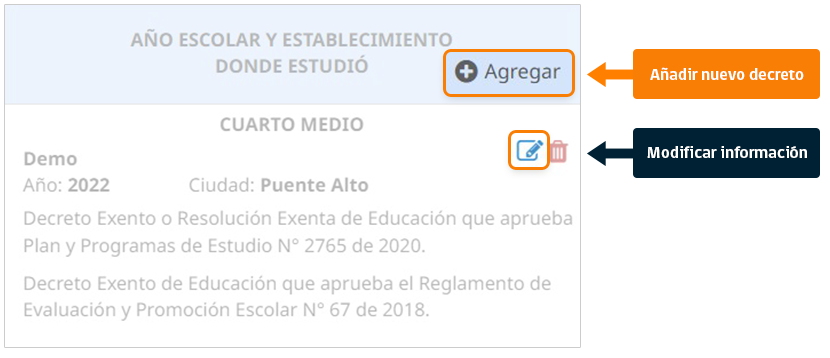Perfiles a los que está dirigido el artículo:
Para la generación de las concentraciones de notas de IV° medio en la plataforma WebClass, se recomienda asumir un enfoque mixto, que utilice los registros de calificaciones cargados en SIGE así como los datos almacenados en la plataforma.
- Use la información de SIGE para alimentar a la plataforma WebClass con las calificaciones desde I° medio a III° medio de los y las estudiantes.
- Use los datos ingresados directamente en la plataforma WebClass para completar la información que aparecerá en las actas en el nivel IV° medio.
Las construcción de estas actas requiere que el WebClass Manager cargue las asignaturas, y las calificaciones desde SIGE, a la plataforma WebClass. Luego, UTP debe completar con las calificaciones de IV° medio y rellenar las lagunas que puedan aparecer por eventualidades (como en el caso de estudiantes repitentes).
- WebClass Manager: Configurar las notas desde primero medio a tercero medio a partir de la información de SIGE.
- UTP: Completar la concentración de notas con la información de la plataforma.
- Anexo: Casos de especial atención:
Las configuraciones que el WebClass Manager lleva a cabo en la plataforma WebClass son procesos previos (preparatorios) a la construcción de las concentraciones de notas por parte de UTP.
1. Descargar historial de notas desde SIGE
- Ingrese a SIGE.
- Siga la ruta "Reportes y archivos" > "Exportación de nóminas y certificados" > "Exportar calificaciones"
- Defina el año y el tipo de enseñanza para el que desea generar el registro.

- Descargue la planilla con el historial de notas del establecimiento para el año escogido. El archivo descargado es de tipo html.
- Repita desde el paso 3 hasta completar la recopilación de calificaciones, de primero medio a tercero medio, para la nómina de estudiantes a quienes expenderá la concentración de notas.
2. Modificar el formato del archivo html
La plataforma WebClass no leerá los archivos descargados a menos que se encuentre en formato .xls o .xlsx. Para modificar el formato de los archivos descargado desde SIGE:
- Abra Excel o un software análogo.
- Cargue uno de los archivos .html descargados desde SIGE.
- Presione "Guardar como" y guarde el archivo en formato de Libro de Excel (.xls o xlsx).
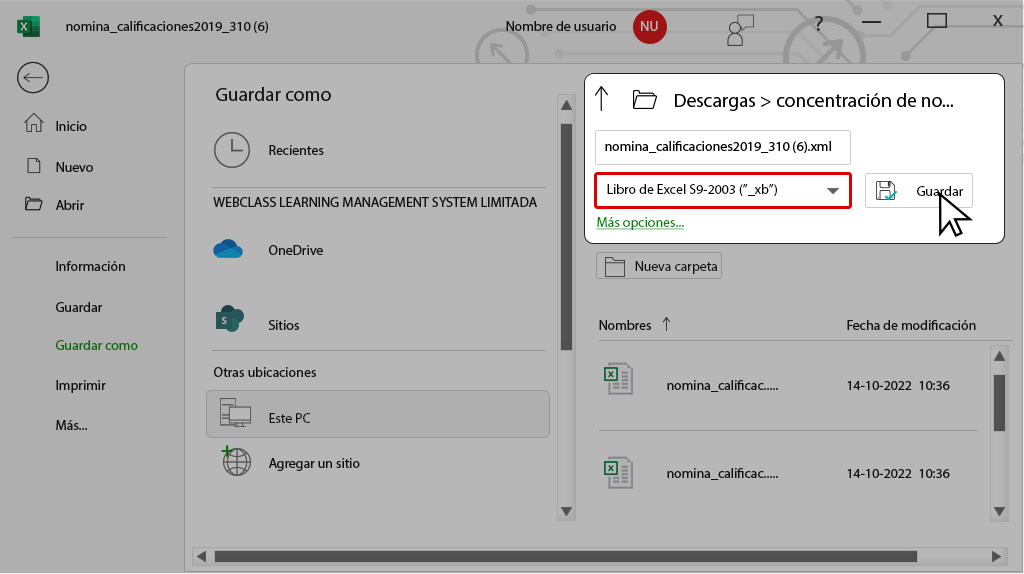
3. Cargar historial de notas en la plataforma
Una vez que las (tres) planillas de notas se encuentran en formato .xls, se cargan en la plataforma.
1. Desde el panel principal, a la izquierda de la pantalla. vaya a:
"Notas" > "Concentración de notas"
2. Presione [Agregar Excel], ubicado en la esquina superior derecha de la pantalla.
3. Seleccione uno de los archivos en formato "Libro de Excel". Luego, presione [Guardar] para que la plataforma inicie la lectura.
4. Se abrirá una planilla para previsualizar los datos que se cargarán. Marque la casilla "Seleccionar todos" (ubicada en al extremo superior derecho), luego, presione [Guardar] para iniciar la carga.
En este proceso la plataforma obviará los datos que no corresponden, por RUN, a la nómina de estudiantes para los que se desea construir la concentración de notas.
Además, la correspondencia de los promedios del archivo Excel con el curso en el que deben ser ubicados dentro de la concentración de notas, se realiza a través del campo "Cod Grado" (por ejemplo, Cod Grado = "1", ubica los promedios en I° medio de la concentración de notas, independientemente del valor del campo "Año" en el libro de Excel).
4. Repita el proceso (desde el paso 2) hasta completar la carga de todos los datos descargados desde SIGE.
4. Cargar asignaturas faltantes
Solo las asignaturas ingresadas en la funcionalidad "Concentración de notas" aparecen en las concentraciones de notas. Asegúrese de agregar todas las asignaturas de IV° medio. Este paso articula los registros de notas y la concentración de notas.
- Estando en"Notas" > "Concentración de notas", presione [Nueva asignatura], ubicado en el cuadrante superior derecho de la pantalla.
- Seleccione nivel IV° medio, luego la asignatura y agregue el código de asignatura de MINEDUC (Descargar listado de códigos vigentes a octubre de 2022 en este link.
- Asigne un orden (recomendamos que el orden asignado se correlacione con el código MINEDUC) y presione [Guardar].
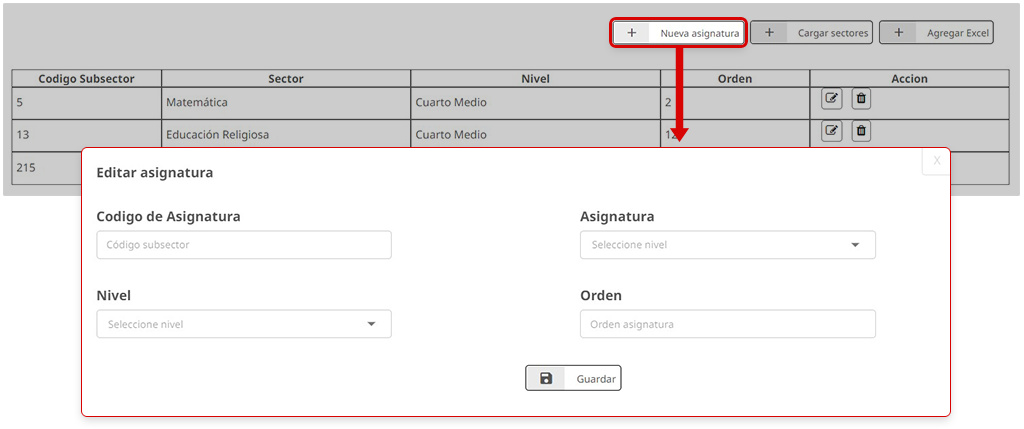
- Una vez que finalice la carga de asignaturas, la pantalla de "Concentración de notas" debería mostrar todas las asignaturas que los y las estudiantes de IV° medio cursan en establecimiento. Por ejemplo, un establecimiento Humanista-Científico, que no implementa planes propios, verá una matriz como la presentada en la siguiente imagen.
Nótese que las asignaturas visibles en la concentración de notas de cada estudiante serán solo aquellas donde posean notas cargadas en las hojas de notas respectivas, aun cuando desde su perfil de WebClass Manager haya cargado todas las asignaturas del nivel.
1. Visualice la información existente por estudiante
-
- Desde el panel principal, siga la ruta "Administración" > "Concentración de notas".
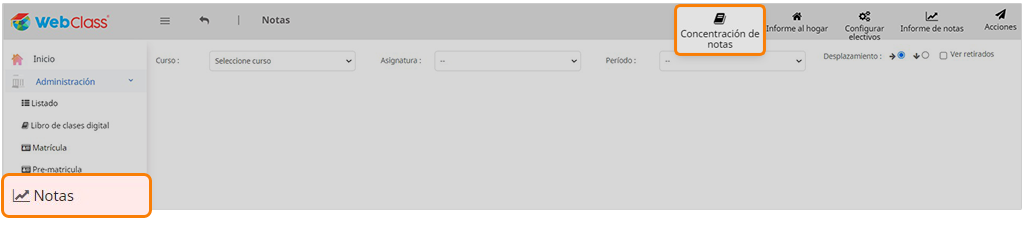
- Filtre por año y curso para cargar las concentraciones de notas de los y las estudiantes. Incluya el campo "Alumno" si desea ver la concentración de notas de un estudiante en particular.
Recuerde que el filtro "Año" debe reflejar el momento en que los y las estudiantes se encontraban efectivamente en IV° medio (este campo no es el dato "Año" para los archivos descargados desde SIGE).
Ejemplo: Si está construyendo concentraciones de notas para estudiantes que en 2022 están en IV° medio, filtre para el año 2022.
En general, los archivos descargados desde SIGE serán para los años 2021 (III° medio), 2020 (II° medio) y 2019 (I° medio).
- Si la información extraída desde SIGE fue correctamente cargada en la plataforma, debería ver, para cada estudiante, una matriz similar a la imagen adjunta. Ella contiene la información completa de los promedios de I° a III° medio, sin información sobre decretos.

Los y las estudiantes que aparezcan sin promedios de notas o con lagunas en algún nivel, son estudiantes que reprobaron, no se encontraban en el establecimiento el año que cursaron el nivel o ambas.
Vea el anexo "Casos de especial atención" al final de este artículo.
- Desde el panel principal, siga la ruta "Administración" > "Concentración de notas".
2. Cargar promedios de notas de IV° medio
La integración de los promedios de notas de IV° medio se realiza estudiante por estudiante. Para ellos, las asignaturas que se incluyen en la concentración de notas deben haber sido agregadas previamente desde el perfil de WebClass Manager y deben poseer notas datos en la hoja de notas correspondiente
- Estando en "Notas" > "Concentración de notas", filtre por año, curso y estudiante.
- Presione [Editar notas] e introduzca su clave de acceso a WebClass. Se habilitarán las opciones de edición.
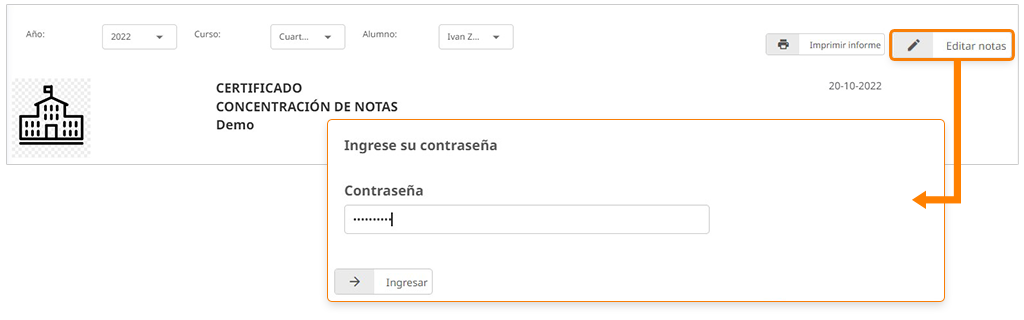
- Presione [Actualizar notas desde webclass], ubicado en el cuadrante superior derecho de la pantalla. Seleccione el nivel y presione [Actualizar].
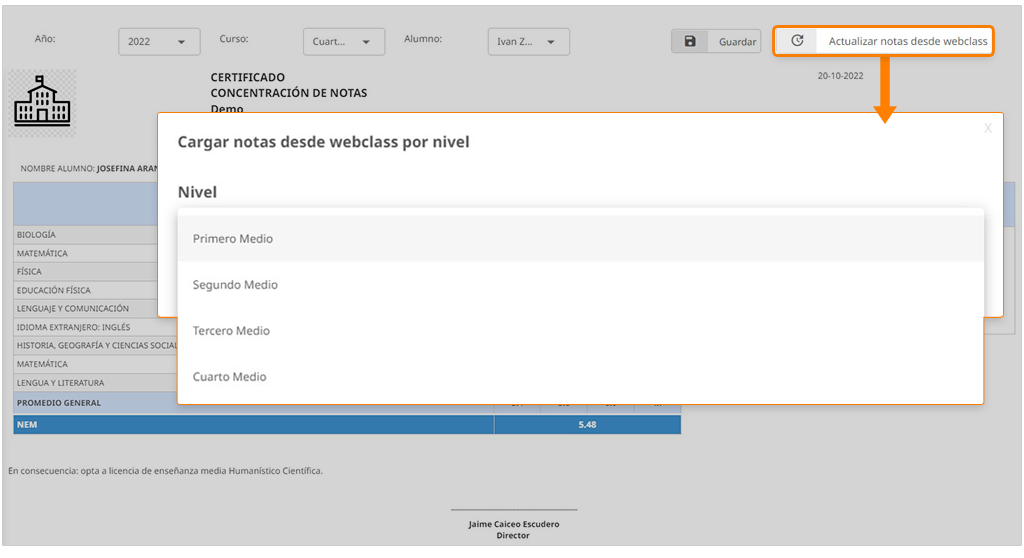
- Repita este proceso hasta completar la nómina de estudiantes de IV° medio.
- Si desea bloquear la presencia de alguna asignatura en la concentración de notas, marque el botón de ojo en la columna "Ver", a la izquierda de cada asignatura.
- Para añadir una asignatura a la concentración de notas de un estudiante, presione [Agregar] en la columna "Asignatura".
7. Al finalizar las ediciones, presione [Guardar].
3. Agregar información sobre los decretos reglamentarios
Se recomienda agregar la información general acerca de los decretos y luego modificar aquellos casos particulares que sean necesarios (revisar desde el paso 6).
Para agregar decretos masivos:
- Estando en "Notas" > "Concentración de notas", filtre por año y curso.
- Presione [Agregar decretos masivos], ubicado en el cuadrante superior derecho de la pantalla.
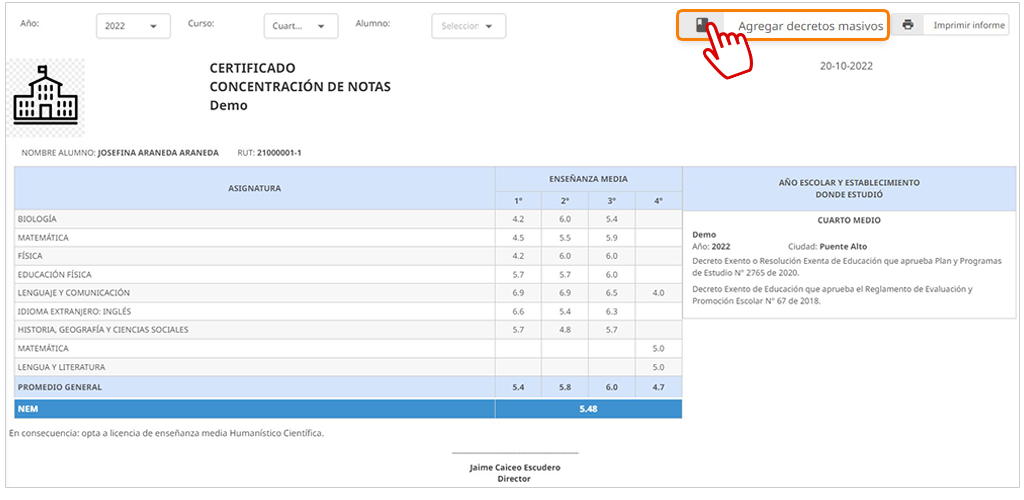
- En la ventana emergente complete la información solicitada, según tipo de enseñanza. En las cajas de texto "Artículo 1" y "Artículo 2" incluya los decretos que validan las condiciones de promoción y evaluación y el plan de estudios para el año especificado.

- Este proceso debe ser repetido tantas veces como cursos haya en la concentración de notas que usted está elaborando. Debe existir coherencia entre el tipo de enseñanza, año declarado y los artículos que amparan el marco legal.
- Al cargar los decretos por esta vía, se reemplazará cualquier información relativa que haya sido cargada anteriormente.
Si la carga masiva de los decretos evidencia problemas, recomendamos enviar un correo electrónico a soporte@webclass.com o soporte_cl@webclass.com describiendo la problemática.
Usualmente, el equipo de soporte borrará los decretos ingresados y los cargará desde cero. - Para modificar casos individuales, filtre por estudiante y luego presione [Editar notas], ubicado en el cuadrante superior derecho de la pantalla. Para editar, necesitará ingresar su clave de acceso a WebClass.
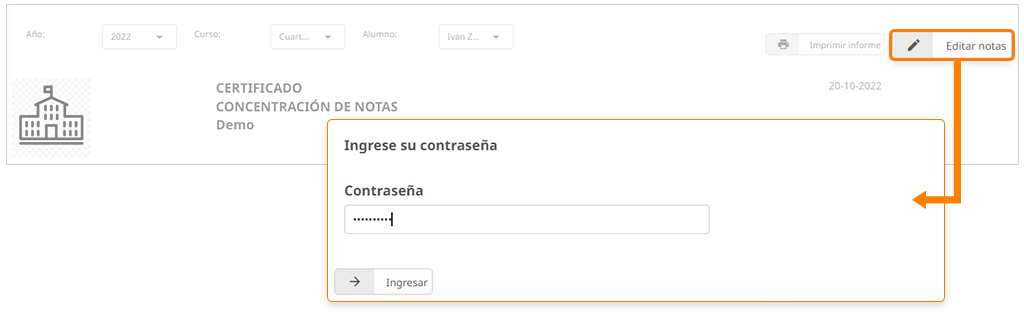
- Para añadir un decreto en específico presione [+ Agregar]. Para modificar un decreto ya ingresado, presione el botón de edición.
- Al finalizar, presione [Guardar].
4. Imprimir actas de concentración de notas
- Estando en "Notas" > "Concentración de notas", filtre por año y curso.
- Presione [Imprimir informe], ubicado en el cuadrante superior derecho de la pantalla.
- Por defecto, se imprimirán los informes de todos los y las estudiantes del curso seleccionado, por lo que recomendamos realizar este paso luego de completar todas las actas.
- Para imprimir la concentración de notas de un estudiante en particular, filtre por alumno y luego presione [Imprimir informe].
1. Un/Una estudiante repitió un nivel de educación media.
En este caso, la carga de los archivos provenientes de SIGE no mostrará los datos de el o la estudiante porque el campo " Cod Grado" no calzará con el dato buscado por la plataforma al explorar el archivo.
Si el o la estudiante cursó el nivel que repitió en su establecimiento educacional, busque sus promedios de notas en los archivos extraídos desde SIGE para el nivel que corresponde e ingréselos manualmente desde el perfil UTP con la herramienta [Editar notas].
Si el o la estudiante cursó el nivel que repitió en otro establecimiento:
- Copie el RUN de el o la estudiante y úselo para encontrar su fecha de nacimiento en el módulo "Matrícula".
- Ingrese la fecha de nacimiento y el RUN en certificados.mineduc.cl para buscar el certificado de notas del año correspondiente.
- Descargue el certificado e ingrese las notas manualmente desde el perfil UTP con la herramienta [Editar notas].
- Modifique los decretos ingresados para ajustar la información del año en que fue cursado el nivel repetido.
2. Un/Una estudiante cursó uno o más niveles entre I° medio y IV° medio en otro establecimiento.
La carga de los archivos provenientes de SIGE no mostrará los datos de el o la estudiante, en este caso porque el campo " RUT" no se encontrará dentro del archivo "Libro de Excel" descargado desde SIGE.
- Vaya a certificados.mineduc.cl. Use el RUT y la fecha de nacimiento de el o la estudiante para ingresar y obtener el certificado de notas para el año y nivel en cuestión.
- Nota: Puede suceder que el establecimiento de procedencia funcione con otro código de enseñanza (y por ende, que posea otras asignaturas). Si es así, debe agregar las asignaturas adicionales, con su código MINEDUC correspondiente, desde el perfil UTP usando la herramienta [Editar notas].
- Si los códigos de enseñanza no varían entre el establecimiento de procedencia y el actual, puede usar el mismo conjunto de asignaturas manejado en su establecimiento para construir manualmente la concentración de notas.
- Adicionalmente, recuerde modificar los decretos para ingresar los datos del establecimiento de procedencia.
3. Un/Una estudiante proviene del extranjero, por lo que su historial de notas está incompleto.
Si el o la estudiante posee IPE sus notas no se encontrarán en certificados.mineduc.cl. Solicite al estudiante o al apoderado el certificado de notas del país de procedencia.
La equiparación de escalas y modificación de las calificaciones es realizada por el MINEDUC. Luego, ingrese los promedios de notas manualmente en la concentración de notas.