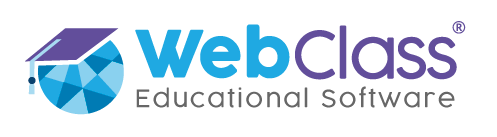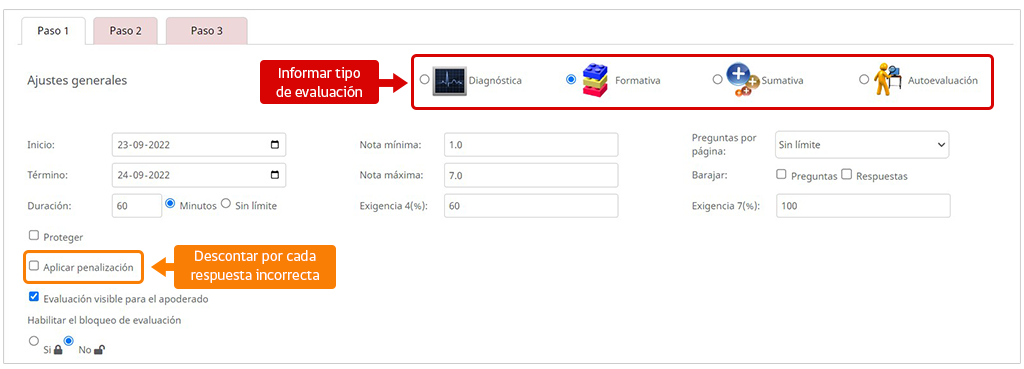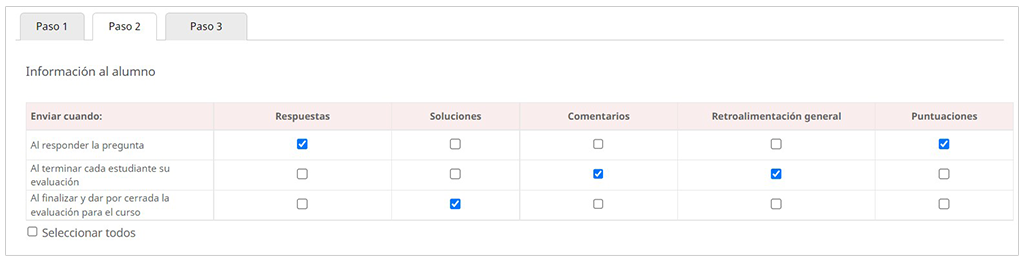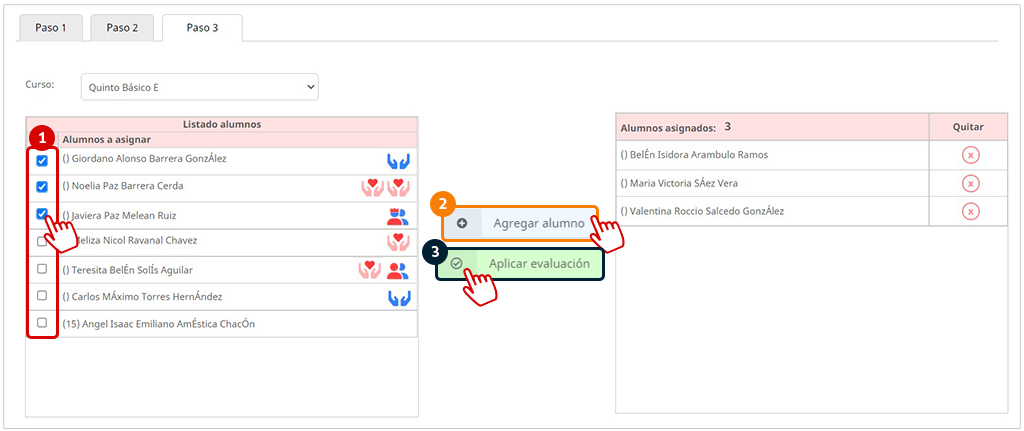Perfiles autorizados para esta acción:
1. Generar un instrumento evaluativo a partir de preguntas individuales
Puede crear evaluaciones desde el módulo “Evaluación“, o desde “Planificación” usando el programa asistido de evaluación (PAE). En ambos casos, las preguntas son extraídas desde el banco de preguntas.
- 1. Crear pruebas desde “Evaluación”
- 2. Crear pruebas con el programa asistido de evaluación (PAE)
- Anexo: Creación de preguntas en la plataforma
Desde el panel principal ingrese a “Evaluación” > “Listado“.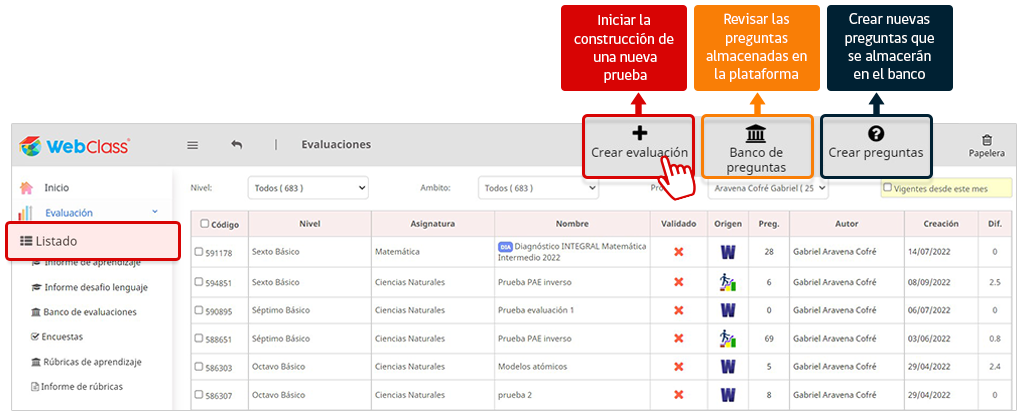
- Presione [Crear evaluación], al costado superior derecho de la pantalla.
- Determine nombre, nivel, asignatura y tipo de evaluación que aplicará. Desactive la opción PME si la evaluación no se enmarca en un plan de mejoramiento educativo.
Presione [Guardar y agregar preguntas] para seguir el proceso.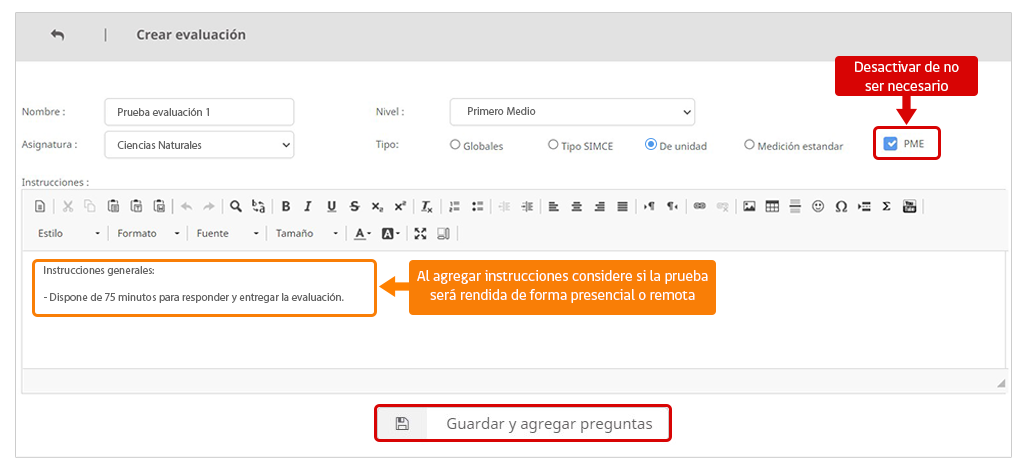
- Automáticamente, se abrirá el banco de preguntas. Fíltrelas por “Nivel” y “Asignatura“ para ver un conjunto de preguntas o busque una en particular mediante su código.
- Al elegir una pregunta, presione [Agregar] para añadirla a la evaluación (ver imagen). Esta acción debe repetirse para cada pregunta que se desee agregar.
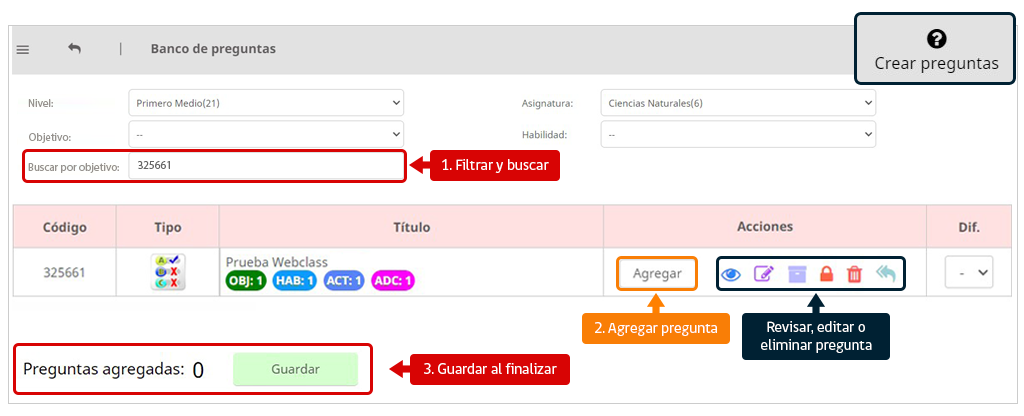
- Si considera que existen vacíos de preguntas, añádalas al banco con [Crear preguntas] (revise aquí cómo crear preguntas). Luego, reingrese a la evaluación para intégrar manualmente las preguntas recién creadas.
- Al finalizar la selección de las preguntas presione [Guardar], en el extremo inferior izquierdo de la pantalla. La evaluación creada se almacenará en “Evaluación” > “Listado“.

El programa asistido de evaluación (PAE) permite crear evaluaciones, rápidamente, desde las unidades de su banco personal de planificaciones en "Planificación". Al usar esta herramienta, la plataforma propone preguntas enfocadas exclusivamente en los OA de la unidad madre de la evaluación.
A modo de ejemplo, esta herramienta podría ser útil para evaluar formativamente parte del OA abordado en clases.
Para crear una evaluación con PAE, usted debe:
- Ingresar al visor de clases de la unidad. Vaya a “Planificación” > “Mis planificaciones“. Busque la unidad usando los filtros y luego ingrese a ella presionando sobre el nombre.
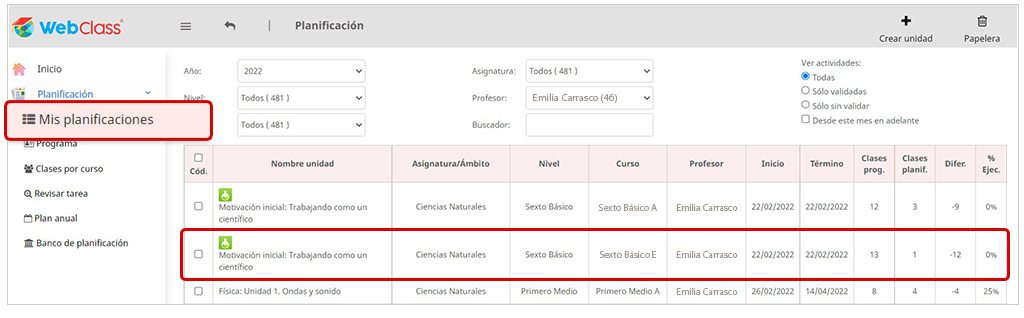
- Presione [PAE].

- La ventana que se despliega muestra los atributos curriculares relacionados a la unidad/clase.
- Presione sobre las pestañas para ver las preguntas asociadas. Selecciónelas para la prueba marcándolas en la columna del extremo derecho (ver imagen siguiente).
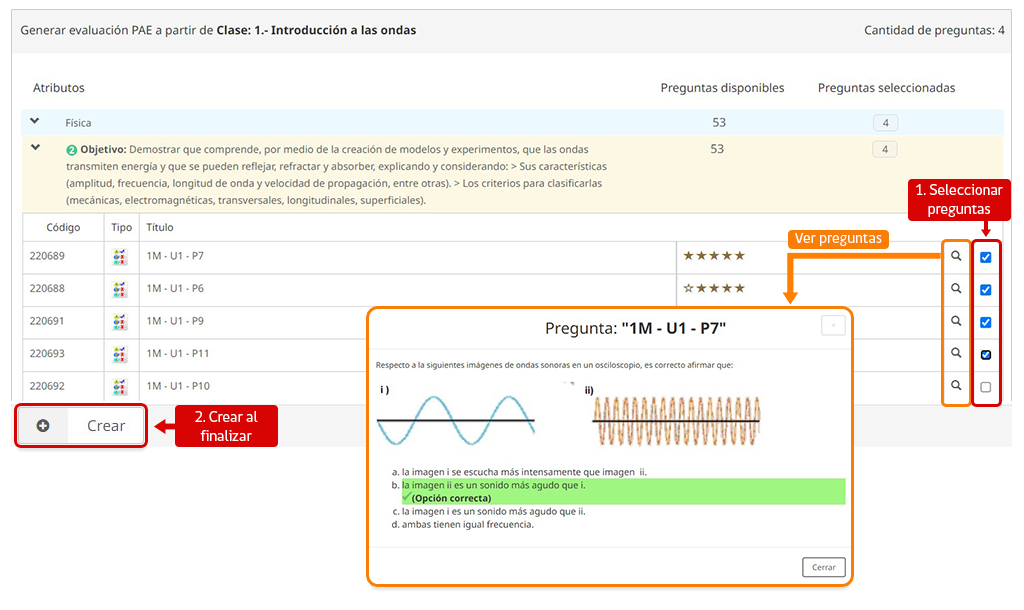
- Al finalizar, presione [Crear]. La evaluación creada se almacenará en “Evaluación” > “Listado” con el nombre Prueba PAE inverso más la iconografía del botón PAE.

Para revisar cómo crear preguntas en la plataforma presione aquí.
- Ubicándose en el panel principal de la plataforma, al costado izquierdo de la pantalla, vaya a "Evaluación".
- Seleccione [Crear preguntas] al costado superior derecho de la pantalla.
- Complete Nombre, Nivel y Sector. Defina el tipo de pregunta a crear:

- Construya el encabezado de la pregunta en el paso 2. Desde el editor de texto puede añadir imágenes, videos y otros recursos que estén de acuerdo con el tipo de pregunta escogido.
- Desde el paso 3 en adelante, construya las opciones o alternativas propias de cada tipo de pregunta. Considere que el número de pasos en que se completa cada pregunta varía en función de su tipo.
- Para añadir alternativas extras en las preguntas tipo “Selección múltiple” y “Emparejamiento” use el botón [Añadir 1 alternativa más] ubicado al final de la última alternativa por defecto.
- Al finalizar presione [Guardar].
2. Configurar el instrumento evaluativo como una evaluación calificada
Para configurar el instrumento creado como una evaluación formal, en términos de calificación, debe asignarla a los y las estudiantes. Para ello:
- Ubicándose en el panel principal, al costado izquierdo de la pantalla, vaya al módulo “Evaluación”.
- Busque la evaluación de interés e ingres haciendo click sobre ella.
- Presione “Asignar”, ubicado en el costado superior derecho de la pantalla.

- Siga las siguientes instrucciones para completar la asignación a los y las estudiantes.
- Paso 1: Configuraciones básicas
- Paso 2: Configurar mensajes de retroalimentación
- Paso 3: Asignar estudiantes
Configure fecha de inicio y término. Considere que la evaluación estará disponible para ser respondida solo en aquel intervalo de tiempo. Configure, también, la exigencia, la escala de evaluación e informe el tipo de evaluación marcando alguna de las opciones en el menú superior. Al marcar “Evaluación visible para apoderado”, aparecerá un mensaje en la cuenta de apoderado para informar la existencia de la evaluación.
Configure el nivel de información y retroalimentación que los y las estudiantes recibirán cuando respondan las preguntas marcado las opciones de la matriz “Información al alumno”. Por ejemplo, las opciones marcadas en la siguiente imagen indican que los y las estudiantes verán si su respuesta fue correcta o incorrecta al instante, sabrá su puntuación luego de responder la última pregunta y recibirán las respuestas y retroalimentaciones cuando finalicen y envíen su evaluación.
3. Importar una evaluación de otro usuario, configurarla y asignarla
Cualquier perfil con acceso al módulo de Evaluación puede asignar evaluaciones de otros usuarios o importarlas a su propio listado de evaluaciones.
Desde “Listado” puede asignar evaluaciones de otros usuarios sin necesidad de guardarlas en su propio listado, sin embargo, se recomienda importar para acceder a las opciones de edición y configuración.
Para importar, configurar y, luego, asignar evaluaciones usted debe:
1. Ingresar al banco de evaluaciones. Vaya a “Evaluación” > “Banco de evaluaciones“.
2. Use los filtros para acotar la búsqueda. Puede revisar las evaluaciones filtradas con el botón [Ver], en la columna del extremo derecho de la matriz.
3. Luego de elegir la evaluación, presione [Importar], en la columna del extremo derecho.
4. La evaluación se importará automáticamente a su listado de evaluaciones en “Listado”. Ábrala para editarla y adaptarla a su contexto de clases.
5. Para editar la configuración básica (nombre de la evaluación, asignatura donde se aplicará, nivel y tipo de evaluación), vaya a [Editar], en el menú de opciones ubicado en el cuadrante superior derecha de la pantalla.
6. Para quitar preguntas de la evaluación vaya a las pestañas “Atributos por pregunta” o “Listado de preguntas”:
- Desde “Atributos por pregunta” solo UTP puede eliminar ítems. Aquí verá la distribución de preguntas por OA. Para quitar alguna, presione el botón de ojo “Ver“, luego, elimine las escogidas presionando el basurero de la columna “Acciones”.

- Elimine preguntas desde “Listado de preguntas“. Abra la pestaña y elimínelas desde presionando el basurero de la columna “Acciones”.
7. Una vez editada, configure la evaluación para asignarla. Presione [Asignar] en el menú de opciones ubicado en el cuadrante superior derecha de la pantalla. El proceso se compone de los tres (3) pasos mencionados en el apartado anterior: