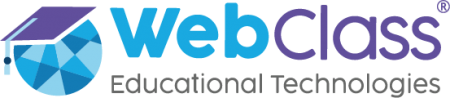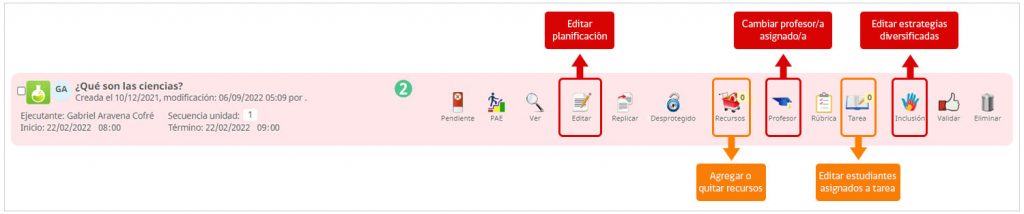Perfiles a los que está dirigido el artículo:
Solo es posible editar las clases propias, es decir, las almacenadas bajo su nombre en las unidades del banco de planificaciones personal: “Mis planificaciones”. Para editar clases creadas por otros colaboradores, primero importarlas a su banco.
Las clases pueden editarse en diferentes niveles, aunque a todos se accede desde la botonera asociada a cada clase (en el visor de clases de la unidad).
En este artículo se describen aquellas opciones de edición que requieren mayor profundidad de navegación en las opciones disponibles en la botonera de las clases.
1. Ubicar una clase de “Mis planificaciones” y editar su configuración
- Ubicar una clase desde "Clases por curso" (recomendada)
- Editar la (planificación de) clase desde "Mis planificaciones"
Este método de búsqueda es útil cuando no hay certeza de la unidad y/o la asignatura donde está alojada la clase en su banco personal de planificaciones.
- Desde el panel principal vaya a: "Planificación" > "Clases por curso". (Imagen acceso a "clases por curso" desde planificación).
- Use los filtros para acotar la búsqueda. Puede ubicar clases propias o de otros colaboradores.
- Por defecto, las clases que aparecen en los primeros lugares de la tabla son las más antiguas según la fecha de inicio configurada en la planificación de las clases. Presione sobre la cabecera de la columna "Fecha" para cambiar el orden y ver las clases más recientes en primer lugar.
- Recomendamos usar la función "Buscar" de su navegador para agilizar la búsqueda. Presione "Ctrl + F" y escriba el título de la clase o parte de él.
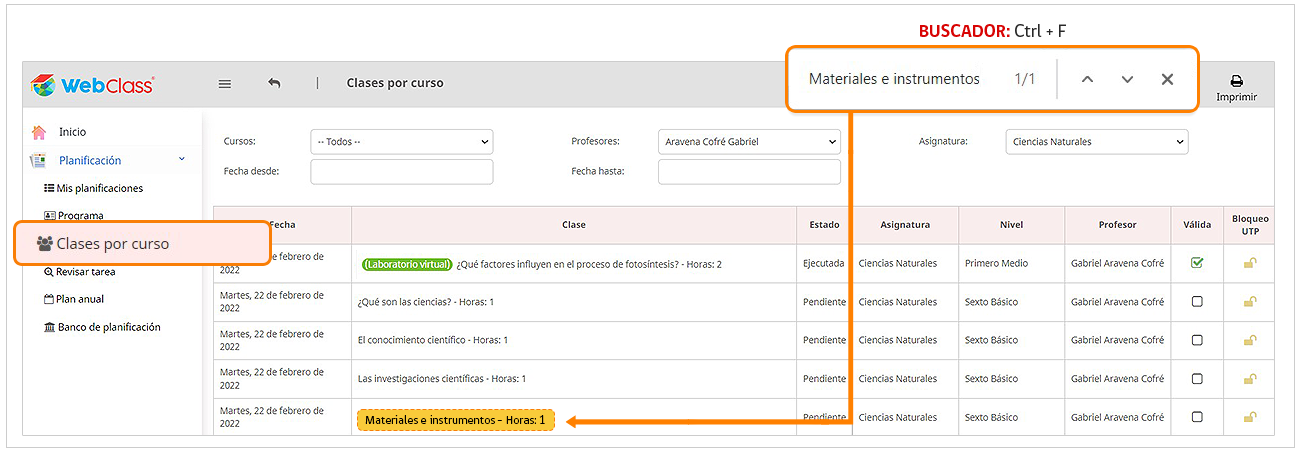
- Una vez ubicada, presione sobre la clase para abrir su planificación. Identifique el nombre de la unidad y, de ser necesario, la asignatura.

- Use esta información para acceder a la clase desde su banco personal de planificaciones. Vaya a: "Planificación" > "Mis planificaciones".
Si conoce la unidad en que está alojada la clase que busca, acceda a ella desde "Mis planificaciones".
- Vaya a "Planificación" > "Mis planificaciones".
- Use los filtros para acotar la búsqueda de la unidad donde está alojada la clase. Cuando logre ubicarla, ingrese a ella clicando sobre su título.

- Ubique la clase que desea modificar y presione [Editar] para acceder a la configuración de la planificación de la clase.

- Dentro de una clase la información de la planificación se organiza en 4 pestañas o "pasos":
Paso 1: Agrupa las configuraciones básicas (fecha de inicio y término, nombre, etc) la fecha de inicio y término determinan la ubicación de la clase en el leccionario al ejecutarla desde el visor de clases de la unidad.
Paso 2: Compila los atributos curriculares asociados a la clase. El conjunto de atributos disponibles es el que se ha configurados para la unidad. Para agregar atributos extras, primero debe agregarlo a la unidad. Para editar los atributos de la clase, navegue por las pestañas ubicada debajo de "¿Qué enseñar y qué aprender?". Marque o desmarque las casillas en la columna del extremo derecho de la matriz de atributos.
Paso 3: Muestra una matriz con la pauta recomendada por la fundación CAST para chequear los criterios a considerar en una clase con enfoque en el diseño universal para el aprendizaje (DUA). Modifique la pauta marcando o desmarcando las casillas asociadas a los criterios. Al finalizar, presione [Guardar], bajo la matriz.
Paso 4: Muestra la descripción de la secuencia didáctica de la clase, dividida en pestañas sobre el editor de texto (inicio, desarrollo y cierre). Dada la naturaleza descriptiva de esta sección, aquí solo se declaran los recursos (para la clase). La carga de recursos se realiza desde el visor de clases de la unidad.
- Para revisar los cambios en la planificación, presione [Ver detalles], en el extremo superior derecho de la pantalla.
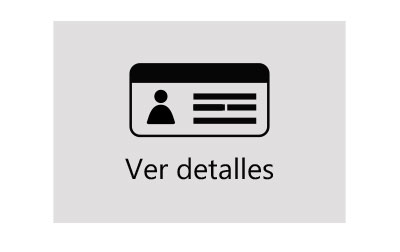
- Al finalizar la edición de la clase, presione el botón [Guardar] ubicado a la derecha de las pestañas de configuración.
2. Editar los recursos y asignaciones de tareas de una clase
Los recursos y las asignaciones de tareas se modifican directamente desde el visor de clases de la unidad.
- 1. Editar los recursos de la clase
- 2. Editar la asignación de tareas
Si conoce la unidad en que está alojada la clase que busca, acceda a ella desde "Mis planificaciones".
- Vaya a "Planificación" > "Mis planificaciones". Dentro, use los filtros para acotar la búsqueda de la unidad donde está alojada la clase.
- Ingrese a la unidad clicando sobre su título.
- Ubique la clase que desea modificar y presione [Recursos]. La plataforma abrirá el banco de recursos.

- Busque recursos usando los filtros del banco. Luego, añádalos presionando [Agregar], desde la columna "Acciones" del extremo derecho de la matriz de recursos.
- Para revisar los recursos asociados a la clase presione [Ver asignados], en el cuadro ubicado arriba a la derecha de la pantalla (sobre la matriz de recursos disponibles). Quite el recurso de la clase o modifique el momento de la secuencia didáctica en que se usará desde la columna "Acciones" del extremo derecho de la matriz.
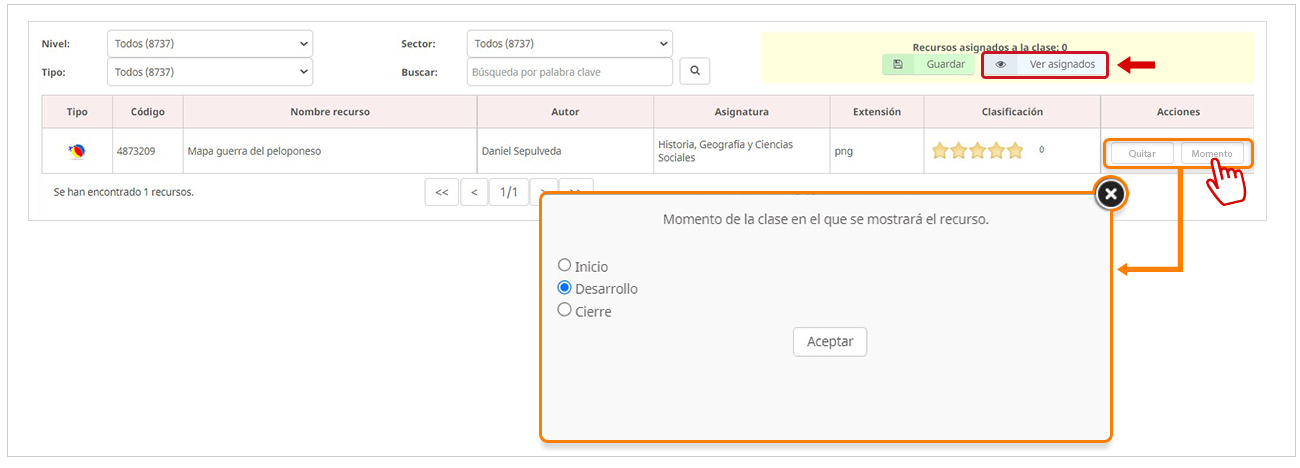
- Al finalizar, presione [Guardar].
Si conoce la unidad en que está alojada la clase que busca, acceda a ella desde "Mis planificaciones".
- Vaya a "Planificación" > "Mis planificaciones". Dentro, use los filtros para acotar la búsqueda de la unidad donde está alojada la clase.
- Ingrese a la unidad clicando sobre su título.

- Ubique la clase que desea modificar y presione [Tareas]. El número que aparece en sobre el ícono de tareas es el número de estudiantes asignados a la actividad durante la última configuración.
- Se abrirá la ventana de asignación de clases. Desde aquí podrá editar instrucciones de la tarea, las fechas asignadas para inicio y término de la actividad (que aparecen en los cuadernos del estudiante) y los/las estudiantes asignados.

- En la ventana de asignación de clases, quite estudiantes de la lista de asignados con el botón [Eliminar], ubicado a la izquierda de cada nombre de la caja "Alumnos asignados". Asigne otros nuevos eligiendo un curso del nivel desde la lista desplegable. Seleccione a los estudiantes clicando sobre la casilla a la izquierda de cada nombre en la caja "Alumnos disponibles" .
- Al finalizar, presione [Guardar y regresar].
- Los nuevos estudiantes vinculados a la tarea recibirán la asignación el cuaderno del estudiante de la asignatura con las fechas límite que se configuraron desde la ventana de asignación.