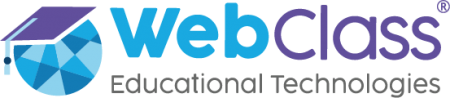Perfiles a los que está dirigido el artículo:
En Desafío Mate o Desafío Ciencias, para importar material o asignar tareas a los y las estudiantes, debe hacerlo directamente desde el interior del software.
Para comenzar, ingrese a Desafío Mate o Desafío Ciencias desde el panel del costado izquierdo de la pantalla. Luego, seleccione el nivel que contiene el material deseado.
Dentro del nivel tendrá dos opciones para manipular las unidades y clases:
- Copiar clases o unidades a su banco de planificaciones personal con [Importar].
- Asignar tareas en los cuadernos de las y los estudiantes con [Asignar].
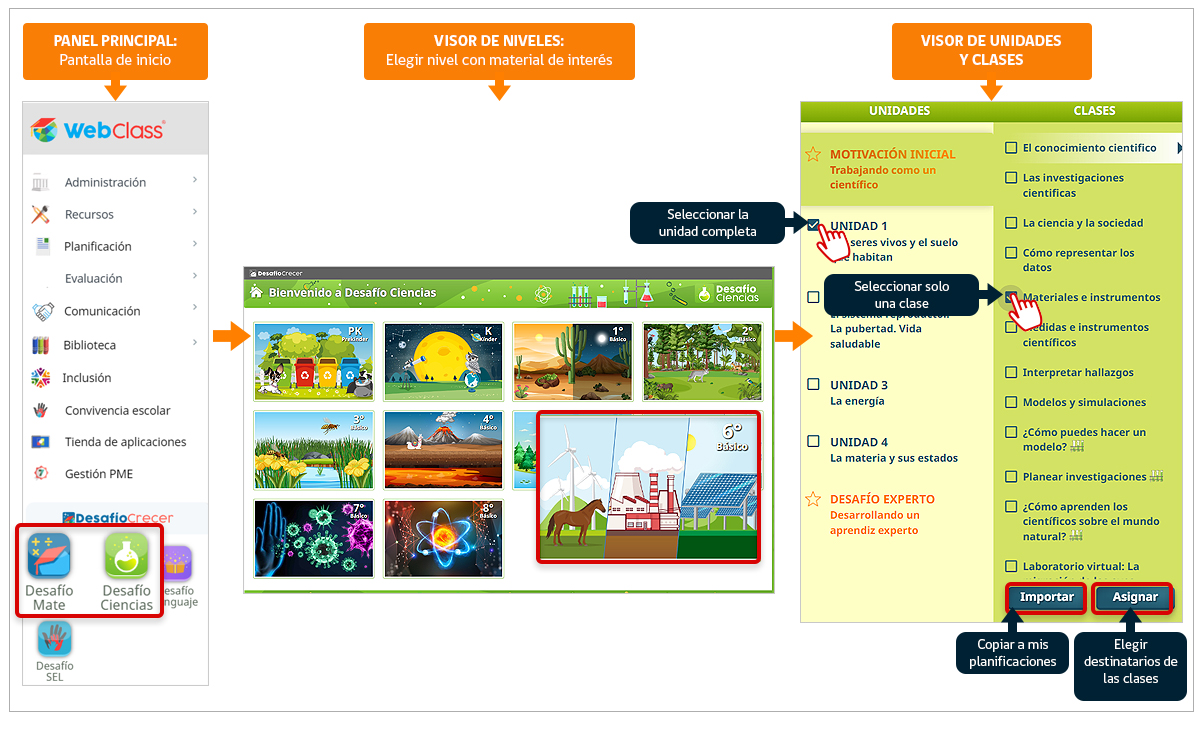
Las características y detalles de ambas opciones se presentan a continuación:
- 1. Importar al banco de planificaciones personal
- 2. Asignar tareas a las y los estudiantes
Elija la unidad o las clases que desea importar marcando la casilla a la izquierda de los títulos. Para importar clases aisladas debe estar marcada únicamente la casilla correspondiente a la clase, no la casilla de la unidad a la que pertenece. De lo contrario, primará la selección de la unidad y se importará todo su contenido.
Se recomienda fuertemente revisar las clases, usando el visor de clases, antes de importarlas.
Puede seleccionar varias unidades o clases para importar a la vez. Para importar las clases o unidades seleccionadas, presione [Importar].
Luego de importar, la plataforma preguntará si desea ver los objetos importados en "Mis planificaciones" o continuar en el desafío. Se recomienda presionar [Ver en Planificación] para editar inmediatamente las fechas configuradas por defecto. Esto porque:
- El plan anual se elabora automáticamente a partir de los Objetivos de Aprendizaje, los ejes de habilidades y las fechas declaradas en la planificación de cada unidad.
- La fecha con que una clase es declarada en el registro de evaluaciones y sectores educativos (leccionario) al ejecutarla, es la fecha que aparece en la planificación de la clase.
Asignar tareas es equivalente a asignar clases individuales o unidades completas. Cada clase trae contenidos, prácticas (entrenador) y ejercitación (evaluador).
Para asignar tareas marque la casilla a la izquierda de los títulos de la clase o de la unidad. Presione [Asignar].
Se desplegará la ventana de asignación de clases. Aquí debe elegir el nivel y el curso objetivo (además de las fechas de inicio y término que el o la estudiante verá en su cuenta para trabajar la clase).
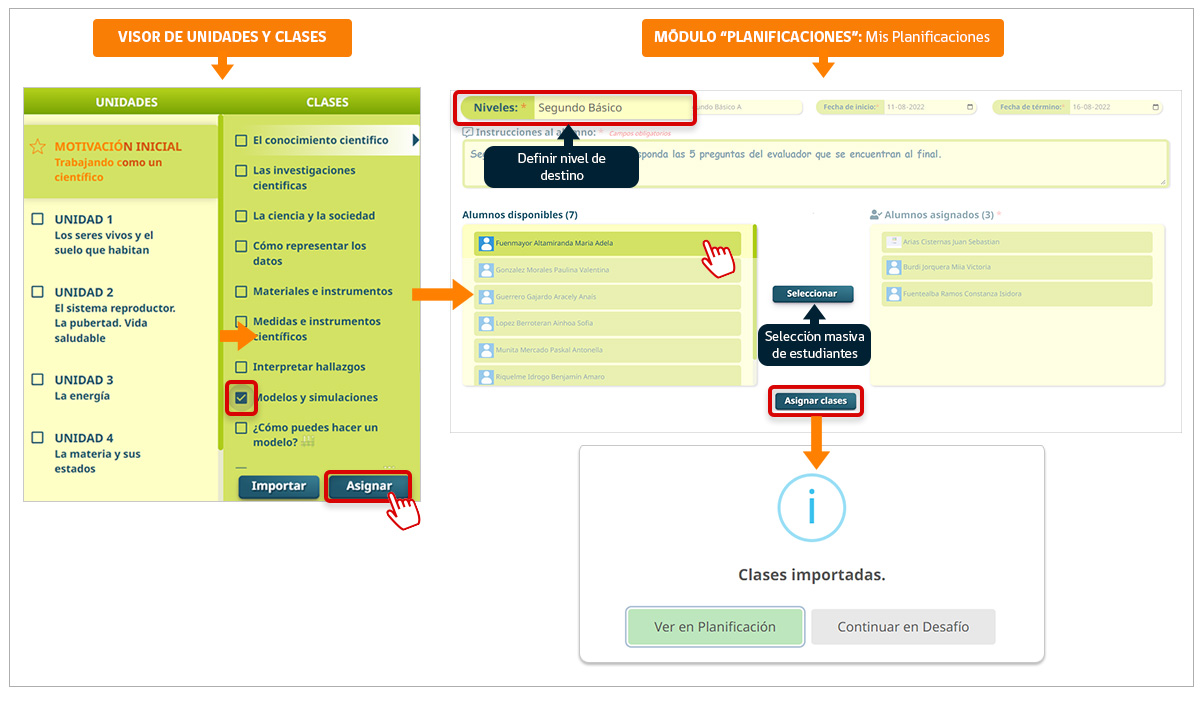
Para asignar estudiantes presione sobre los nombres o bien realice cargas de cursos completos con el botón [Seleccionar todos]. Para quitar estudiantes seleccionados, presione sobre un nombre en la caja "Alumnos asignados".
La ventana de asignación de clases permite realizar asignaciones multinivel, es decir, asignar, a las y los estudiantes, tareas de niveles diferentes a los que cursan. En la práctica, usar esta herramienta trae ventajas como:
- La recuperación de los aprendizajes para aquellos y aquellas estudiantes con vacíos en su formación.
- El adelantamiento de aprendizajes para estudiantes aventajados o aventajadas.
- La asignación a conjuntos de estudiantes de varios niveles y/o cursos, de forma rápida y prácticamente simultánea. Para ello, simplemente cambie los parámetros "Curso" y "Nivel" en la ventana de asignación luego haber seleccionado al primer grupo de estudiantes.
Una vez finalizada la elección de estudiantes, presione [Asignar tarea].
Anexo: La asignación de tareas desde desafío Mate habilita un informe de progreso al que se accede desde el módulo "Evaluación". Desde "Inicio", siga la ruta:
"Evaluación" > "Informe de aprendizaje" > [Informe de Progreso Desafío] (panel esquina superior derecha) > Filtre por nivel y curso.
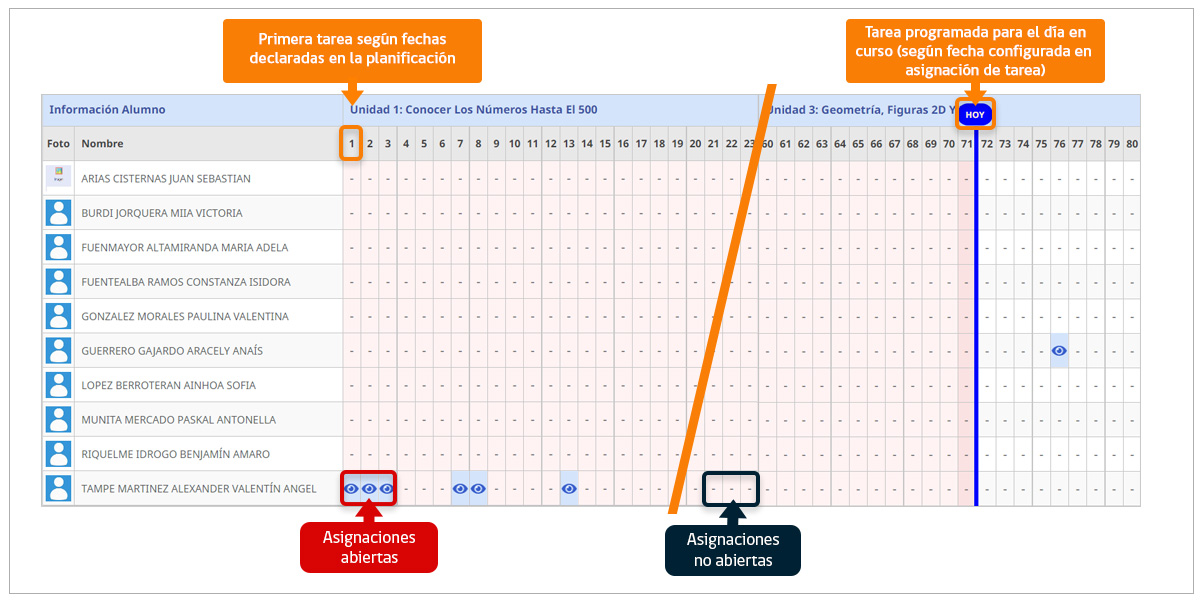
El informe de progreso muestra cuáles de las tareas asignadas han sido abiertas por las y los estudiantes. La barra "Hoy" marca la tarea que corresponde desarrollar en el día en curso según las fechas de inicio y término que el o la docente consigne durante la asignación de la tarea.